Buat penjajaran dalam CivilCAD
Mi artikel sebelumnya ia menjelaskan sesuatu mengenai CivilCAD, aplikasi yang sangat praktikal yang berorientasikan kepada AutoCAD dan Bricscad. Sekarang saya mahu meneruskan latihan selalu berdasarkan sebelumnya Kursus topografi dengan Total Station, berfungsi penjajaran dalam model digital.
Dalam kes CivilCAD ini disebut paksi projek, walaupun dari SoftDesk atau Land kami telah mengenalinya sebagai penjajaran dengan namanya dalam bahasa Inggeris. Ini pada dasarnya terdiri daripada membuat paksi pusat, yang mungkin merupakan garis paip, paksi reka bentuk jalan atau hanya garis penampang ke medan.
Berikutan artikel baru-baru ini, di mana saya menunjukkan bagaimana untuk membuat model digital dengan garis kontur, saya akan merumuskan secara ringkas bagaimana anda membuat dan melukis penjajaran dengan profil anda.
1. Buat polyline 3D
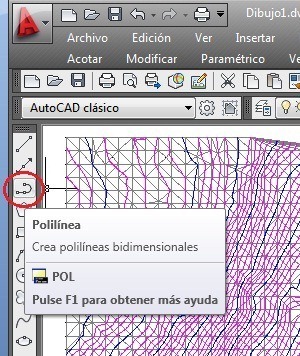 Ini, kerana mesti dibuat dari buku catatan topografi, disarankan untuk melakukannya dalam 2D, menunjukkan titik-titik yang dilaluinya kerana umumnya dilengkapi dengan poligon pesongan. Selepas anda melintasi, sentuh bucu dan ubah ketinggian secara manual dalam jadual sifat. (Perintah mo + masukkan)
Ini, kerana mesti dibuat dari buku catatan topografi, disarankan untuk melakukannya dalam 2D, menunjukkan titik-titik yang dilaluinya kerana umumnya dilengkapi dengan poligon pesongan. Selepas anda melintasi, sentuh bucu dan ubah ketinggian secara manual dalam jadual sifat. (Perintah mo + masukkan)
Kemudian, garis-garis itu disambung, dengan perintah itu pedit, dalam pilihan menyertai.
Sekiranya kita mempunyai koordinat x, y, x lebih mudah. Titik dibuat, dengan arahan titik, kemudian menulis koordinat x, y, z atau menggabungkannya dari Excel. Kemudian garis polyline dilukis dengan snap diaktifkan pada nod titik (titik).
2. Tentukan stesen tanaman
Ini dilakukan dari menu CivilCAD> Altimetri> Paksi Projek> Mark Stations
Kami mengembalikan jujukan dalam baris arahan yang hanya perlu anda ikuti:
Skala cetakan 1 hingga <1000>:
Ini mempunyai kaitan dengan saiz di mana kita mengharapkan untuk mencetak pelan atau menjana susun atur. Kami menuliskan minat kami, dalam kes ini 1000, dan kemudian masukkan.
Pilih paksi projek:
Di sini ia meminta kita memilih garis polyline. Anda mesti menyentuhnya menjelang akhir di mana anda mahu musim bermula.
Tatanama stesen awal0 + 000>:
Iaitu, jika kita mahu modaliti lain untuk jenama setiap stesen, jika kita tidak mengubahnya, kita hanya buat masukkan.
Panjang betul10.000>:
Panjang kiri10.000>:
Di sini, kami meminta jarak yang ingin kami pertimbangkan oleh sistem ini, untuk pembuatan keratan rentas. Secara amnya, ia sama di setiap sisi, tetapi tidak semestinya demikian, seperti dalam keadaan kita sedang mengusahakan jalan raya 2 lorong, 2 lorong; Jelas bahawa kita memerlukan jarak yang lebih jauh di satu sisi sehingga melintasi lorong lain dan merangkumi lereng.
Selang/ Jarak / Stesen / Titik / Akhir :
Di sini dia bertanya kepada kami dalam cara kami mengharapkan stesen akan ditandakan sepanjang paksi; dalam kes kami, yang kami mahu setiap meter 20, kami memilih huruf I.
Pemisahan antara stesen20.000>:
Oleh kerana kami telah memilih pilihan selang, kami kini menetapkan jarak. Kemudian kami memilih stesen permulaan dan akhir.
Stesen awal0 + 000>:
Stesen akhirX + XXX>:
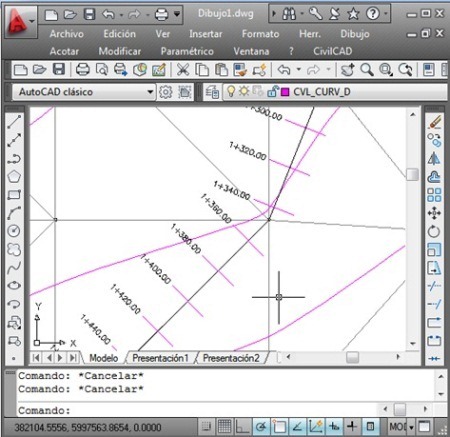
Mulai saat ini, polyline tersebut dianggap sejajar, dalam hal CivilCAD, Axis, dengan data yang berkaitan. CivilCAD yang agak miskin di bahagian ini, tetapi mudah kerana prosesnya ditakrifkan secara linear; Sudah tentu CivilCAD melakukan lebih banyak lagi, tetapi kekeliruan antara panel Tetapan dan Ukur memerlukan sedikit kesabaran; maka bilangan tab yang panel template mempunyai dan akhirnya kesukaran untuk meluluskan templat untuk kerja lain.
3. Hasilkan profil
Sekarang apa yang kita berminat ialah merancang profil ketinggian kawasan di sepanjang polyline.
Ini dilakukan dengan menu, CivilCAD> Altimetri> Profil> Medan> Lukis
Kemudian kita mengikuti urutan baris arahan:
Paksi/ Poin / Manual / Fail / polyline 3dE>:
Dalam kes ini, kita akan menggunakan pilihan Axis (Letter E), namun ia mungkin telah menjadi polyline 3D jika kita tidak mengubahnya menjadi penjajaran, titik atau bahkan garisan secara langsung.
Pilih paksi projek:
Skala mendatar 1 hingga1000.000>:
Skala menegak 1 a1000.000>:
Adalah lebih baik untuk menukar skala menegak, jika kita mahu perubahan ketinggian dapat dilihat. Sebagai contoh, jika anda memilih skala menegak 1,000, anda boleh menggunakan skala mendatar 200. Ini akan menjadikan nisbah 1: 5 yang dapat menjadikan paparan bermakna.
Jawatan:
Ia meminta kami di mana kami akan meletakkan profil, kami memilih titik ke kanan lukisan itu, kemudian masukkan.
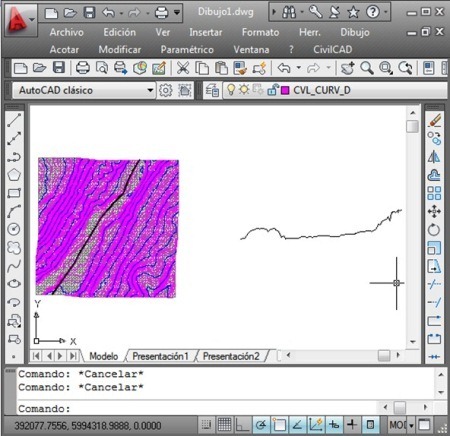
4. Hasilkan grid untuk profil

Kami memilih dari menu CivilCAD> Altimetri> Profil> Grid dan kemudian kita mengikuti urutan baris arahan:
Pilih profil rupa bumi:
Kami menunjukkan di panel yang dipaparkan, jika kita hanya menginginkan kawasan semula jadi, atau juga penjajaran. Kami juga menentukan jika label mereka akan menjadi automatik atau kami akan menentukannya secara manual.
Nama isyarat dan data stesen didefinisikan sebagai jarak yang terikat, di mana ia bermula, bilangan perpuluhan dan jika kita mahu kotak sekitar.
Dengan ini, kerja kita harus siap. Pasti sederhana berbanding dengan Civil 3D, walaupun agak terhad dalam definisi templat yang terdapat dalam bentuk xml. Terdapat juga beberapa kesukaran untuk kemas kini automatik antara kilang dan profil.







