Lebih daripada rutin 60 Autolisp untuk AutoCAD
Lisp untuk penukaran dan operasi
1. Tukar kaki ke meter dan sebaliknya
Rutin ini dihasilkan dengan Autolisp, membolehkan kita menukar nilai yang dimasukkan dari kaki ke meter dan sebaliknya, hasilnya ditunjukkan dalam baris arahan.
 Di sini kita juga menggunakan fungsi CVunit, fungsi Pelat ini, nilai penukaran diperolehi, acad.unt Fail (AutoCAD Unit Definition), jika anda mahu melihat secara terperinci apa nilai dan kadar penukaran yang berbeza, saya cadangkan anda melihat fail ini .
Di sini kita juga menggunakan fungsi CVunit, fungsi Pelat ini, nilai penukaran diperolehi, acad.unt Fail (AutoCAD Unit Definition), jika anda mahu melihat secara terperinci apa nilai dan kadar penukaran yang berbeza, saya cadangkan anda melihat fail ini .
Untuk menggunakan rutin ini, anda mesti melakukan perkara berikut:
- Muatkan fail lisp di AutoCAD.
- Masukkan nama arahan: PIM
- Pilih jenis penukaran: kaki hingga meter atau meter hingga kaki
- Masukkan nilai yang ingin anda tukar
- Anda akan mendapat maklumat arahan dengan penukaran unit
Anda boleh mendapatkan rutin di sini
2. Memperbanyakkan semua teks terpilih
Rutin ini yang dihasilkan di AutoLisp membolehkan untuk mendapatkan pendaraban semua nilai teks terpilih, untuk rutin ini berfungsi dengan betul, teks-teks yang dipilih adalah jenis TEXT dan bukan jenis MTEXT.
Sebagai contoh, jika anda mempunyai tiga teks 3 masing-masing dengan nilai-nilai: 1, 2, 3 dan ketiga-tiga dipilih, keputusan arahan akan menjadi pendaraban ketiga nombor ini, yang akan sama dengan: 6.
Untuk menggunakan rutin ini, anda mesti melakukan perkara berikut:
- Muatkan fail lisp di AutoCAD.
- Masukkan nama arahan: mul
- Pilih semua teks yang anda ingin dapatkan pendaraban.
- tekan kekunci Masukkan untuk mendapatkan hasilnya.
Anda boleh mendapatkan rutin di sini
3. Tukar inci ke meter
Rutin kecil ini membolehkan kita menukar nilai yang dimasukkan dalam inci ke meter yang menunjukkan hasil dalam baris perintah, juga menunjukkan keputusan dibahagikan antara 2 sebagai sebahagian daripada maklumat tambahan.
 Anda boleh mengubah suai perintah ini untuk menukarkan jenis unit lain, untuk ini anda mesti mengubah suai kod sumber, contohnya, menukar inci hingga sentimeter o minit hingga saat, hanya ubah parameter fungsi tersebut cvunit", dalam arahan ini cvunit mempunyai parameter berikut: "inci" "meter", dengan parameter ini, nilai yang dimasukkan akan diambil sebagai inci (inci) dan akan ditukar kepada meter (meter), anda boleh menukar parameter kepada berikut: "minit" "saat", "inci" "cm", "ekar" "laman persegi", "kaki" "dalam", antara lain.
Anda boleh mengubah suai perintah ini untuk menukarkan jenis unit lain, untuk ini anda mesti mengubah suai kod sumber, contohnya, menukar inci hingga sentimeter o minit hingga saat, hanya ubah parameter fungsi tersebut cvunit", dalam arahan ini cvunit mempunyai parameter berikut: "inci" "meter", dengan parameter ini, nilai yang dimasukkan akan diambil sebagai inci (inci) dan akan ditukar kepada meter (meter), anda boleh menukar parameter kepada berikut: "minit" "saat", "inci" "cm", "ekar" "laman persegi", "kaki" "dalam", antara lain.
Untuk menggunakan rutin ini, anda mesti melakukan perkara berikut:
- Muatkan fail lisp di AutoCAD.
- Masukkan nama arahan: PM
- Masukkan nilai yang ingin anda ubah dari inci ke meter dan
Bersedia, anda akan mendapat maklumat dengan penukaran unit.
Anda boleh mendapatkan rutin di sini
4. Tambahkan panjang garis lapisan yang dipilih
 Rutin ini membolehkan anda menambah jarak semua baris yang terkandung dalam lapisan objek yang anda pilih.
Rutin ini membolehkan anda menambah jarak semua baris yang terkandung dalam lapisan objek yang anda pilih.
Rutin ini membolehkan anda menambah jarak semua baris yang terkandung dalam lapisan objek yang anda pilih, jika polylines didapati di lapisan yang dipilih, mereka akan diabaikan.
Sebaik sahaja jumlah semua garisan didapati hasilnya dipaparkan.
Untuk menggunakan rutin ini, anda mesti melakukan perkara berikut:
- Muatkan fail lisp di AutoCAD.
- Masukkan nama arahan: sumlcapa
- Pilih garis yang ada di lapisan garisan yang ingin anda tambahkan
Anda boleh mendapatkan rutin untuk USD 5.99 di sini
5. Tambah atau tolak nilai kepada teks terpilih
Rutin ini dibuat dengan AutoLisp membolehkan kita menambah atau menolak nilai untuk teks yang dipilih.
Sebagai contoh, jika anda mempunyai teks dengan nilai 5 dan menggunakan arahan ini dan memasuki 2 nilai, perubahan teks yang dipilih, dikemaskini oleh 7 nilai, jika nilai -2 yang dimasukkan, teks akan dikemas kini 3.
 Lakukan perkara berikut untuk menggunakan rutin ini.
Lakukan perkara berikut untuk menggunakan rutin ini.
- Muatkan fail lisp di AutoCAD.
- Masukkan nama arahan: vsr
- Menunjukkan nilai untuk ditambah atau dikurangkan
- Pilih teks yang hendak ditambah atau ditolak.
Anda boleh mendapatkan rutin di sini
6. Dapatkan kawasan daripada bahagian berlorek
Rutin ini membolehkan anda untuk mendapatkan kawasan penampingan silang seksyen dan menetapkan nilai yang diperolehi dalam atribut blok terpilih.
Lorek yang dipilih mestilah dalam lapisan yang menerangkan jenis kawasan untuk diperolehi, secara lalai lisp akan membaca dua nama lapisan, iaitu yang berikut: “ShadingCut"Dan"ShadowFill".

Lisp menjumlahkan semua kawasan shader yang berada dalam lapisan "ShadingCut" dan semua kawasan lorekan lapisan "ShadowFill” dan sebaik sahaja pemilihan penetasan selesai, atribut blok kawasan dikemas kini, untuk ini atribut progresif blok mesti dipilih terlebih dahulu, ini adalah atribut yang tidak kelihatan, tetapi lisp sebelum pemilihan menunjukkannya dan kemudian menyembunyikannya semula, ini dilakukan menggunakan arahan "Attdisp“, maka atribut kawasan potong dan isi akan dipilih dan ini akan dikemas kini mengikut nilai kawasan yang ditemui.
Pemilihan objek dilakukan dengan cara tingkap yang merangkumi semua insuras termasuk teks dari salah satu bahagian yang progresif.
Untuk menggunakan rutin ini, anda mesti melakukan perkara berikut:
- Muatkan fail lisp di AutoCAD.
- Masukkan nama arahan: AXA.
- Pilih dengan cara tetingkap semua punca pemotongan dan pengisian bahagian, termasuk teks yang progresif yang sama.
- Memilih satu demi satu atribut blok untuk mengubah suai, bermula dengan sifat progresif.
- Perintah akan berakhir secara automatik selepas atribut potong dan isi telah dipilih.
Contoh fail CAD dilampirkan pada lisp untuk pemahaman yang lebih baik mengenai arahan itu.
Anda boleh mendapatkan rutin di sini
7. Dapatkan cerun garis atau garis poli
Perintah ini (rutin Autolisp) memperoleh nilai cerun garis atau garis besar, dan juga memperoleh panjang garis, panjang dan sudut mendatar.
 Ia memberikan bantuan yang besar apabila kita mahu mengawal anting-anting kami, hasilnya hanya boleh dipaparkan pada skrin (baris arahan) atau dengan memilih teks (nilai teks ini akan berubah dengan nilai cerun yang dijumpai).
Ia memberikan bantuan yang besar apabila kita mahu mengawal anting-anting kami, hasilnya hanya boleh dipaparkan pada skrin (baris arahan) atau dengan memilih teks (nilai teks ini akan berubah dengan nilai cerun yang dijumpai).
Perlu diberi penekanan bahawa dalam hal suatu garis besar, perintah ini mendapati cerun hanya segmen pertama.
Untuk menggunakan rutin ini, anda mesti melakukan perkara berikut:
- Muatkan fail lisp di AutoCAD.
- Masukkan nama arahan: pnd
- Pilih garis atau garis lurus untuk mendapatkan cerun.
- Jika diingini anda boleh memilih teks untuk menggantikan nilainya dengan cerun yang ditemui, jika tidak, hanya tekan Masukkan untuk mendapatkan hasil pada skrin.
Anda boleh mendapatkan rutin di sini
8. RUTIN DI LISP VISUAL BAGI SUM OF LINES TERPILIH ATAU polylines
Ia dijana dalam rutin Lisp yang mendapat jumlah panjang garis atau polylines yang dipilih, hasil daripada jumlah ini akan ditetapkan kepada teks dengan memilih atau sebaliknya hanya dipaparkan pada baris arahan.

Anda boleh memilih garisan dan garis-garis besar bersama-sama melalui satu tetingkap atau satu demi satu.
Nombor perpuluhan asal bagi jumlah panjang yang dijumpai adalah 2, tetapi nilai lain boleh dimasukkan.
Untuk menggunakan rutin ini, anda mesti melakukan perkara berikut:
- Muatkan fail lisp di AutoCAD.
- Masukkan nama arahan: lpl
- Masukkan bilangan perpuluhan untuk hasil jumlah panjang
- Pilih garis atau garis besar untuk menambah panjangnya
- tekan kekunci Masukkan untuk menamatkan pemilihan
- Pilih teks untuk menggantikan nilainya dengan salah satu jumlah yang diperoleh atau tekan Masukkan sekali lagi untuk memaparkan hasil pada baris arahan
Anda boleh mendapatkan rutin di sini
9. ROUTINE DALAM LISP VISUAL YANG MENERBITKAN SENARAI LAYANAN GAMBAR SEMASA
Untuk menggunakan rutin ini, anda mesti melakukan perkara berikut:
Muatkan fail lisp di AutoCAD.
Masukkan nama arahan: lc
Hasilnya akan menjadi senarai dalam baris arahan semua lapisan lukisan semasa.
Anda boleh mendapatkan rutin di sini
Bekerja dengan koordinat
10. AUTOLISP ROUTINE YANG MEMASTIKAN DATA TABEL
Rutin ini menjana jadual dengan bilangan baris dan lajur yang ditentukan, ia sama dengan arahan jadual AutoCAD, tetapi lebih ringan digunakan.
Rutin ini menjana jadual dengan bilangan baris dan lajur yang ditentukan, sama dengan arahan jadual AutoCAD, tetapi lebih ringan digunakan, walaupun ia tidak menghubungkan data dengan Excel anda mempunyai pilihan untuk mengisi jadual dengan nilai yang telah ditetapkan yang secara lalai ialah "0.00" dan diletakkan dalam setiap sel untuk diedit kemudian.

Perintah ini juga membolehkan anda menjana jadual menggunakan dua pilihan, pilihan pertama membolehkan mendefinisikan jadual melalui ketinggian tetap dan sel lebar dan pilihan lain laraskan nilai ini supaya bilangan baris dan lajur yang ditentukan masukkan jawatan tetingkap.
Pilihan tambahan termasuk yang berikut:
- Teks lalai: Anda boleh memberitahu arahan untuk memasukkan nilai lalai (“0.00”) dalam setiap sel yang dijana, nilai ini boleh disesuaikan dan boleh ditukar kepada mana-mana yang lain.
- Ketinggian teks: Ia adalah ketinggian yang akan ada pada teks yang dimasukkan, ketinggian lalai mempunyai nilai "0.25".
- Justifikasi: teks yang dimasukkan, jadi terdapat dua pilihan: Fit (Fit in cell) dan Tengah (separuh daripada sel).
- Warna: Ini adalah warna yang akan dimasukkan teks, secara lalai warna awal adalah warna semasa yang ditetapkan.
Untuk menggunakan rutin ini, anda mesti melakukan perkara berikut:
- Muatkan fail lisp di AutoCAD.
- Masukkan nama arahan: Tabla
- Menurut Mod Generasi yang dipilih, satu titik ditunjukkan atau dua mata ditunjukkan untuk menjana tetingkap
Anda boleh mendapatkan rutin di sini
Rutin Lisp untuk interaksi dengan Excel
11. Eksport Koordinat menunjuk ke fail CSV
Rutin ini dijana dengan Autolisp membolehkan anda mengeksport mata koordinat ke fail Microsoft Excel CSV. Objek dari mana anda boleh mengeksport koordinat ini ialah mata, teks dan blok, hanya pilih mereka dan tunjukkan fail destinasi koordinat.
Ia mesti istimewa penjagaan jika objek adalah teks, memandangkan titik sisipan yang diambil kira pada masa mengeksport koordinat, bergantung pada justifikasi bahawa teks-teks ini ada, jika anda yakin bahawa justifikasi teks betul tidak ada masalah dalam mengeksport mata.
Adalah dinasihatkan untuk memilih objek yang mempunyai satu titik penyisipan, seperti blok atau titik AutoCAD, dengan cara ini lebih selamat bahawa koordinat yang dieksport adalah yang sesuai.
 Seperti yang telah disebutkan sebelumnya, eksport rutin ini menyelaras dari titik, teks (atau juga Mtext) dan blok, tetapi anda boleh melengkapkan kod sumber untuk mengambil kira entiti lain seperti contohnya: kalangan, titik awal baris, antara objek lain bahawa dalam pangkalan datanya mempunyai kod 10.
Seperti yang telah disebutkan sebelumnya, eksport rutin ini menyelaras dari titik, teks (atau juga Mtext) dan blok, tetapi anda boleh melengkapkan kod sumber untuk mengambil kira entiti lain seperti contohnya: kalangan, titik awal baris, antara objek lain bahawa dalam pangkalan datanya mempunyai kod 10.
Koordinat yang dieksport mempunyai format P, N, E, C (Titik, Utara = Y, Timur = X, Cota = Z) dan kerana ia dieksport ke fail CSV (dipisahkan oleh koma), ketika membuka fail setiap nilai akan menempati sel yang berasingan.
Untuk menggunakan rutin, anda mesti melakukan yang berikut:
- Muatkan fail lisp di AutoCAD.
- Masukkan nama arahan: EPC
- Pilih objek yang akan dieksport koordinat (ambil perhatian bahawa anda akan memilih mata, teks dan blok (jika anda mendapatinya).
- Menunjukkan lokasi dan nama fail CSV di mana koordinat yang dieksport akan dihasilkan.
Anda boleh mendapatkan rutin di sini
12. ROUTINE EXPORTING POINTS COORDINATE FROM LINES TO FIV CSV
Autolisp yang dihasilkan secara rutin untuk AutoCAD membolehkan anda mengeksport titik koordinat hujung baris yang dipilih ke fail Microsoft Excel CSV
 Koordinat yang dieksport sesuai dengan titik permulaan dan akhir baris, jadi sekiranya baris disertai oleh titik yang sama, lisp akan membaca 2 kali koordinat yang sama.
Koordinat yang dieksport sesuai dengan titik permulaan dan akhir baris, jadi sekiranya baris disertai oleh titik yang sama, lisp akan membaca 2 kali koordinat yang sama.
Dalam kes ini, jika dikehendaki anda perlu mempertimbangkan opsyen untuk menyusun koordinat dan memadam salinan pendua, koordinat yang dieksport mempunyai format P, N, E, C (Titik, Utara = Y, Timur = X, Dimensi = Z) dan bagaimana ia dieksport ke a Fail CSV (dipisahkan oleh koma), apabila membuka fail setiap nilai akan menduduki selnya bebas dan secara teratur.
Untuk menggunakan rutin, anda mesti melakukan yang berikut:
- Muatkan fail lisp di AutoCAD.
- Masukkan nama arahan: EL3
- Memilih garis dari mana koordinat titik mula dan akhir akan dieksport.
- Menunjukkan lokasi dan nama fail CSV di mana koordinat yang dieksport akan dihasilkan.
Anda boleh mendapatkan rutin di sini
13. LISP ROUTINE UNTUK MENGENAI POINKAN KOORDINASI DARI MICROSOFT EXCEL
Rutin ini yang dihasilkan untuk digunakan dalam AutoCAD dan aplikasi menegaknya, akan membolehkan anda memasukkan koordinat titik dari fail Microsoft Excel, dengan rutin ini tidak perlu untuk menentukan butiran yang berkaitan dengan fail yang akan diimport, kerana melalui antara muka anda, anda akan mempunyai skop perlu untuk mengimport mata yang anda inginkan.

Untuk mengimport mata, perlu agar fail titik yang diimport mempunyai sambungan XLS (dari versi sebelum pejabat 2007) atau XLSX (versi 2007 atau lebih baru) dan dalam fail koordinat diformatkan dengan format: P, N, E, C, D, (Pbersama-sama, Norte, Este Cota Dketerangan), seperti yang ditunjukkan dalam imej berikut:
Ia membolehkan anda memilih antara 3 jenis cara yang berbeza untuk memasukkan objek titik dalam koordinat baca.
- Yang pertama adalah memilih untuk memasukkan a Entiti Point AutoCAD (yang dijana oleh arahan POINT), ingat bahawa paparan titik dalam AutoCAD bergantung pada jenis paparan titik yang telah anda tentukan dengan arahan DDPTYPE.
- Pilihan kedua terdiri daripada pilih blok yang disimpan dalam lukisan sebagai titik untuk dimasukkan dalam koordinat baca, secara lalai rutin mencipta blok baharu yang dipanggil "cg-point", yang boleh digunakan jika terdapat blok dalam lukisan atau jika tiada blok dalam lukisan.
- Pilihan ketiga yang berkaitan dengan gaya titik, membolehkan anda mengimport blok dari cakera keras, ingat bahawa dalam kes ini, dimensi yang mana blok dicipta mempengaruhi visualisasi blok pada masa penyisipan.
- Berhubung dengan titik data (label), iCe membolehkan anda memutuskan apa yang anda mahu tunjukkan, jika anda hanya mahu memaparkan Point, anda hanya perlu memilih opsyen ini, sama untuk teks Dimensi atau Perihalan titik. Anda boleh memilih untuk memaparkan data tag 3 atau tunjukkan tiada.
Juga anda boleh mengawal bilangan perpuluhan dalam teks dimensi yang dimasukkan, skala yang akan mempunyai label, putaran yang sama dengan titik asasnya ialah lokasi titik yang diimport dan pemisahan label berkenaan dengan titik, pilihan ini anda boleh menyimpannya dengan nama, supaya anda boleh memanggilnya mengikut mata yang akan anda import.
Semua pilihan ini akan membolehkan anda untuk mengimport mata anda dari fail Excel dengan cara yang cepat dan jelas, ia patut menjelaskan bahawa cara teks label titik dilihat tidak bergantung pada rutin, tetapi gaya teks semasa lukisan anda dan lapisan semasa.
Beberapa ketika dahulu saya menerbitkan rutin dibangunkan oleh pengguna, tetapi dibenarkan import Koordinat dari fail teks tetapi dengan banyak batasan, kali ini menggunakan arahan baru ini akan mempunyai lebih banyak pilihan untuk mengawal koordinat titik pemasukan.
Fail yang dilampirkan juga memberikan blok contoh yang dapat anda impor, selain dari spreadsheet dengan format yang betul yang diperlukan oleh perintah untuk mengimport koordinat tanpa sebarang kesulitan.
Untuk menggunakan rutin, anda mesti melakukan yang berikut:
- Muatkan fail lisp di AutoCAD.
- Masukkan nama arahan: ICE
- Dalam kotak dialog, tentukan pilihan yang anda fikir mudah untuk mengimport mata.
Anda boleh mendapatkan rutin di sini
14. Mengimport kawasan dari fail csv untuk menyebarkan bahagian
Perintah ini membolehkan anda mengimport kawasan (pemotongan lalai dan isi) untuk merentas bahagian medan, kawasan untuk mengimport mestilah dalam fail CSV (comma-delimited), bergantung pada fail sampel yang dilampirkan.
Perintah ini membaca perkembangan yang terletak di lajur pertama fail csv dan mencari teks dengan progresif yang sama dalam fail lukisan, memasukkan bahagian pemotongan dan mengisi yang sama di bahagian atas kanan seksyen salib.
Akhiran yang disisipkan dalam kawasan potong dan isi secara lalai ialah: “AC=” dan “AR=”, yang boleh dimanipulasi mengikut kod, serta bilangan perpuluhan dan ketinggian teks yang disisipkan.
Untuk menggunakan rutin ini, anda mesti melakukan perkara berikut:
- Muatkan fail lisp di AutoCAD.
- Ia menetapkan sebagai semasa lapisan yang akan mengandungi teks yang akan dimasukkan, sebagai contoh: "Kawasan Teks".
- Masukkan nama arahan: arimx
- Pilih fail SCV yang mengandungi kawasan yang hendak diimport
- Pilih anda mahu memasukkan kawasan yang sepadan dari fail csv, jika anda mahu memilih semua, tekan kekunci Enter.
Anda boleh mendapatkan rutin di sini
15. Senaraikan laluan imej yang dimasukkan dalam lukisan
 Jika anda bekerja dengan imej, ia sering diperlukan untuk menghasilkan senarai mereka, termasuk laluan lokasi mereka, dengan rutin ini anda boleh menjana senarai dengan laluan semua imej yang dimasukkan dalam lukisan semasa.
Jika anda bekerja dengan imej, ia sering diperlukan untuk menghasilkan senarai mereka, termasuk laluan lokasi mereka, dengan rutin ini anda boleh menjana senarai dengan laluan semua imej yang dimasukkan dalam lukisan semasa.
Rutin ini tidak memerlukan input sebarang pilihan, cuma panggil arahan dan ia akan segera dipaparkan dalam baris perintah AutoCAD, senarai dengan laluan imej yang dimasukkan.
Untuk menggunakan rutin, anda mesti melakukan yang berikut:
- Muatkan fail lisp di AutoCAD.
- Masukkan nama arahan: lima
Anda boleh mendapatkan rutin di sini
16. Gantikan teks dengan laluan fail semasa
Rutin ini dibangunkan di Autolisp, membolehkan kami mengemas kini teks, dengan jalan dan nama fail semasa.
Ini adalah bantuan yang baik apabila mengemas kini kepala rencana dengan maklumat ini.
Dalam laluan yang diperoleh juga termasuk nama tab semasa, jika ia berada dalam ruang model, ia akan menunjukkan pada akhir laluan: model, jika tidak ia akan menunjukkan bagi pihak tab semasa.

Untuk menggunakan rutin ini, anda mesti melakukan perkara berikut:
- Muatkan fail lisp di AutoCAD.
- Masukkan nama arahan: laluan
- Pilih teks untuk menggantikan dengan nilai laluan lukisan semasa, jika anda tidak mahu menggantikan beberapa teks hanya tekan Masukkan untuk memaparkan laluan pada baris arahan.
Anda boleh mendapatkan rutin di sini
17. Menggantikan teks yang dipilih oleh tarikh semasa dengan format output yang berbeza
Dengan bantuan rutin yang baik ini kita dapat menggantikan sebarang teks, dengan nilai tarikh semasa.
Perintah 8 menyediakan pelbagai jenis format untuk tarikh ini, dari jenis tarikh mudah ke jenis tarikh format yang panjang, di mana nama hari tarikh semasa secara automatik diprogramkan dengan AutoLisp.
 Anda boleh memilih entiti jenis teks y Mtext, ini akan digantikan secara automatik oleh tarikh semasa dengan format yang dipilih, format tarikh yang tersedia adalah yang ditunjukkan dalam ilustrasi, masing-masing dikenal pasti dengan nombornya, yang akan digunakan untuk memilih format apabila diminta pada baris arahan daripada AutoCAD.
Anda boleh memilih entiti jenis teks y Mtext, ini akan digantikan secara automatik oleh tarikh semasa dengan format yang dipilih, format tarikh yang tersedia adalah yang ditunjukkan dalam ilustrasi, masing-masing dikenal pasti dengan nombornya, yang akan digunakan untuk memilih format apabila diminta pada baris arahan daripada AutoCAD.
Untuk menggunakan rutin ini, anda mesti melakukan perkara berikut:
- Muatkan fail lisp di AutoCAD.
- Masukkan nama arahan: RF
- Tunjukkan nombor 1 kepada 8, format output tarikh, anda boleh memasukkan tanda tanya (?), untuk memaparkan format tarikh yang tersedia
- Pilih teks yang anda mahu ganti dengan tarikh dengan format yang dipilih
- tekan kekunci Masukkan untuk menamatkan arahan dan mengemas kini teks terpilih
Anda boleh mendapatkan rutin di sini
18. ROUTINE LISP INVENTING ATAU TRANSPOSING SELECTED TEXTS
 Kadang-kadang kita mahu mengalihkan nilai dua teks, contohnya, teks dengan nombor 1346 menjadi 1111 dan sebaliknya, rutin ini membolehkan kita untuk menukar nilai-nilai teks yang dipilih.
Kadang-kadang kita mahu mengalihkan nilai dua teks, contohnya, teks dengan nombor 1346 menjadi 1111 dan sebaliknya, rutin ini membolehkan kita untuk menukar nilai-nilai teks yang dipilih.
Untuk mencapai hasil ini, cukup untuk menunjukkan dua teks, satu demi satu.
Lakukan perkara berikut untuk menggunakan rutin ini.
- Muatkan fail lisp di AutoCAD.
- Masukkan nama arahan: antara
- Pilih dua teks untuk ditukar.
Anda boleh mendapatkan rutin di sini
19. ROUTIN MENGGANTIKAN KANDUNGAN TEXT OLEH POINT TANAH YANG DIBENARKAN
Perintah baru ini memperoleh nilai dimensi (koordinat Y) dari titik tertentu dan menetapkannya sebagai kandungan teks yang dipilih.
Rutin ini sangat berguna contohnya apabila bekerja dengan profil rupa bumi dan kami ingin mendapatkan ketinggian puncak dan menetapkannya dalam salah satu teks yang menunjukkan dimensi medan, juga boleh digunakan ketika bekerja dengan seksyen salib medan dan ia dikehendaki untuk mendapatkan nilai dimensi dalam paksi seksyen dan untuk menetapkannya dalam teks yang akan menunjukkan nilai kuota.

Dalam arahan ini anda boleh menunjukkan skala mana yang akan mempunyai dimensi untuk menetapkan teks itu, bukan ketinggian teks yang dipilih, tetapi skala yang mempunyai profil atau bahagian untuk menunjukkan, jika profil anda sebagai contoh adalah skala 10 kali dalam menegak, anda mesti menetapkan perintah 10 NC untuk skala sebagai, supaya perintah tersebut, membuat bahagian yang sepadan dan tetapkan nilai yang sesuai dalam teks yang dipilih.
Untuk menggunakan rutin ini, anda mesti melakukan perkara berikut:
- Muatkan fail lisp di AutoCAD.
- Masukkan nama arahan: NC
- Nyatakan skala kuota
- Masukkan bilangan tempat perpuluhan yang akan dimiliki teks dengan dimensi yang diberikan (3 secara lalai)
- Menunjukkan titik dari mana anda ingin mendapatkan kuota dan
- Pilih teks yang akan digantikan dengan nilai kuota yang diperoleh atau jika anda ingin anda boleh menekan kekunci Masukkan untuk memaparkan kuota yang diperoleh tanpa menggantikan sebarang teks
Anda boleh mendapatkan rutin di sini
20. TEKS MENGGANTIKAN RUTIN UNTUK PROGRESIF DAN LAGI DENGAN COTA DINYATAKAN OLEH MENAMBAH awalan atau akhiran
Perintah ini membolehkan anda memperoleh nilai-nilai progresif dan dimensi (nilai X dan Y) dari titik tertentu dan tetapkannya dalam teks-teks 2 yang dipilih.
Selain setiap teks, ia menambah awalan atau akhiran, misalnya jika awalan ditunjukkan untuk dimensi (koordinat Y) sama dengan “CT=”, apabila teks ketinggian dipilih, arahan akan mengemas kini teks yang dipilih mengikut nilai ketinggian yang diperolehi, ditambah dengan awalan yang ditunjukkan, contohnya "CT=236.42", apabila teks progresif dipilih, ia akan dikemas kini dengan nilai daripada koordinat X yang diperoleh ditambah dengan akhiran “0+”, contohnya "0+10.0".
Perintah ini datang dengan awalan untuk dimensi progresif dan telah ditentukan ("0 +" dan "CT =") dan hanya boleh diubah dengan mengubah suai kod sumber, di samping itu perintah ini boleh diubah suai jika dikehendaki, supaya awalan dan akhiran ditambahkan pada masa yang sama dalam teks.
Untuk menggunakan rutin ini, anda mesti melakukan perkara berikut:
- Muatkan fail lisp di AutoCAD.
- Masukkan nama arahan: PC
- Menunjukkan titik dari mana nilai progresif (koordinat X) dan koordinat (koordinat Y)
- Pilih teks progresif
- Pilih teks dimensi
Nilai-nilai teks akan dikemas kini dengan data yang diperoleh
Anda boleh mendapatkan rutin di sini
21. ROUTINE AUTOLISP UNTUK MEMBUAT COTA KHUSUS DI TITIK YANG DIBENARKAN
Ini adalah rutin yang dibuat dalam Autolisp yang membolehkan kita menetapkan nilai dimensi (koordinat Y) pada titik tertentu.
Perintah ini meminta data (mata dan nilai) dan menjalankan operasi untuk mendapatkan nilai akhir untuk ditetapkan dalam koordinat Y titik yang ditunjukkan (mengubah nilai koordinat Sistem Penyelarasan Sejagat (UCS) pada titik yang ditunjukkan oleh nilai yang dimasukkan ).

Untuk menggunakan rutin ini, anda mesti melakukan perkara berikut:
- Muat fail ke AutoCAD menggunakan arahan APPLOAD atau menyalin fail dan menampalnya di AutoCAD.
- Masukkan nama arahan: OS
- Apabila digesa untuk menunjukkan titik dimensi, anda mesti menunjukkan titik pada skrin (titik di mana anda mahu menetapkan dimensi tertentu).
- Perintah akan meminta anda memasukkan nilai dimensi untuk menetapkan atau memilih teks:
- Di sini anda mesti memasukkan nilai dimensi yang anda mahu mempunyai koordinat Y pada titik yang ditunjukkan, anda boleh memasukkan nilai atau anda boleh memilih teks yang mengandungi nilai dimensi, maka arahan akan mendapat nilai berangka sekiranya juga mempunyai beberapa keterangan.
Untuk mengesahkan bahawa dimensi yang dimasuki pada titik yang telah ditetapkan telah terapkan arahan ID, menunjukkan titik, dan akan memerhatikan dalam baris perintah bahawa nilai koordinat Y sekarang dengan nilai yang dimasukkan.
Anda boleh mendapatkan rutin di sini
22. AREASX: LISP ROUTIN UNTUK MENUKAR AREAS BY CONTOURS
Perintah ini membolehkan anda mencari kawasan yang menunjukkan titik dalaman antara objek atau dengan memilih kontur tertutup, perintah ini menunjukkan kawasan yang diperoleh atau sebaliknya menetapkannya dalam teks yang dipilih.

Perintah Ax mempunyai pilihan berikut:
Permintaan awal:
Tentukan titik dalaman kawasan atau [Pilih objek / Pilihan] :
Di sini anda mesti menunjukkan titik dalaman yang mana kawasan tersebut akan diperolehi, pilihan lain diterangkan di bawah:
Pilih objek: Daripada menentukan titik dalaman untuk mencari udara, anda boleh memilih poligon tertutup untuk mencari kawasan anda.
Pilihan: Pilihan ini memuat kotak dialog Pilihan Perintah, kotak dialog adalah seperti berikut:
Setiap pilihan diterangkan di bawah:
Bilangan perpuluhan: Bilangan perpuluhan yang akan dimiliki oleh kawasan (2 secara lalai).
Ketinggian teks yang akan dimasukkan: Jika anda memutuskan untuk memasukkan teks dengan kawasan yang diperoleh, di sini ia menetapkan ketinggian yang akan mengatakan teks.
Penukaran bidang: Pilihan ini membolehkan operasi dengan kawasan nilai mendapati, setiap kawasan akan menambah, menolak, mendarab atau membahagi dengan faktor yang perlu dinyatakan di bahagian bawah pilihan ini.
Perintah menunjukkan jika penukaran aktif dan operasi mana yang dilakukan dan dengan nilai apa penukaran akan dilakukan.
Pilihan ini membolehkan anda menyesuaikan bidang apabila lukisan berada dalam skala yang berlainan atau dalam unit lukisan lain.
Memohon teduhan: Pilihan ini membolehkan setiap kawasan yang ditunjukkan menjadi teduh untuk mempunyai pandangan yang lebih baik tentang kawasan yang ditemui, yang membolehkan untuk mengesahkan sama ada ia betul (didayakan secara lalai).
Nama teduhan: Di sini anda mesti menunjukkan nama teduhan yang akan digunakan di kawasan yang dinyatakan (default default).
(Shading) Skala: Di sini faktor skala teduhan ditunjukkan, faktor ini berubah mengikut jenis teduhan yang dipilih.
Warna (teduhan): Warna yang akan mempunyai teduhan digunakan di kawasan yang ditunjukkan.
Menamatkan teduhan: Pilihan di bawah digunakan apabila permohonan arahan ditamatkan.
Tahan kontur: Jika membolehkan kontur yang dihasilkan tidak dipadamkan.
Tahan teduhan: Sekiranya membolehkan bayang-bayang yang dihasilkan tidak dipadamkan.
Permintaan Akhir:
Tentukan titik dalaman kawasan atau [Pilih objek / Masukkan teks kawasan / Pilihan] :
Masukkan kawasan teks: Pilihan ini membolehkan anda memasukkan teks dengan kawasan yang diperoleh dan bukannya memilih satu untuk menggantikannya. Teks dengan kawasan yang ditemui mempunyai awalan lalai: ” Kawasan =”, awalan ini boleh diubah suai dalam kod program.
Tukar teks: Pilihan ini diaktifkan apabila kekunci Enter ditekan atau butang kanan tetikus ditekan, yang akan meminta teks untuk dipilih, contohnya jika terdapat teks dengan kandungan berikut: "AC=0.00m2" dan melalui arahan a kawasan seluas 3.25 telah ditemui, maka arahan akan menggantikan teks, mengemas kininya kepada "AC=3.25m2". Seperti yang anda lihat, AX hanya menggantikan nilai berangka teks yang akan diganti, jadi anda boleh mempunyai teks kawasan dengan awalan yang berbeza, contohnya: “AR=0.00m2”, “AM=0.00m2”, “Kawasan pemotongan =0.00m2”, “Kawasan saya=0.00m2”, dsb.
Gariskan yang sah dan tidak sah:
Garis besar yang sah
Untuk menggunakan rutin ini, anda mesti melakukan perkara berikut:
- Muatkan fail lisp di AutoCAD.
- Masukkan nama arahan: AX
- Ia menunjukkan titik dalaman di kawasan yang anda hendak mencari (anda perlu memastikan bahawa kawasan itu untuk mencari mesti ditutup sepenuhnya, jika tidak, arahan akan memaparkan mesej ralat).
- Tunjukkan poin dalaman seberapa banyak yang anda perlukan, arahan akan marah, terkumpul (menjumlahkan) semua udara yang ditemui.
- Tekan Enter atau klik kanan untuk menamatkan arahan dan tetapkan kawasan dalam teks sedia ada.
Anda boleh mendapatkan rutin di sini
Memilih Objek
23. Pilih semua entiti lapisan objek yang dipilih
Rutin kecil ini sama seperti sebelumnya, perbezaannya ialah nama lapisan tidak dimasukkan di sini untuk memilih objek, tetapi entiti dipilih dari mana anda ingin mendapatkan nama lapisan.
Seperti dalam rutin sebelumnya, pemilihan entiti tidak dibuat kelihatan, tetapi ia wujud sebagai satu set entiti yang dipilih, jadi mod pemilihan mesti ditunjukkan "sebelum” untuk memilih objek.

Untuk menggunakan rutin ini, anda mesti melakukan perkara berikut:
- Muatkan fail lisp di AutoCAD.
- Masukkan nama arahan: ssl
- Pilih objek yang anda ingin dapatkan nama lapisan untuk memilih entiti lain
- Buat pemilihan entiti yang berkesan dalam mod ramalan
Anda boleh mendapatkan rutin di sini
24. Keluarkan objek dalaman atau luaran dari polyline terpilih
Dengan menggunakan rutin ini, anda boleh memadam objek yang berada di dalam atau luar kawasan polyline terpilih, jika pilihan tersebut ditunjukkan, objek yang bersilang dengan polyline akan dipotong oleh sebelah yang ditunjukkan.
Apabila ia membuang objek di luar polyline, penjagaan khas harus diambil sebagai arahan ini memadam semua objek di luar polyline.

Polyline untuk memilih mestilah suatu polarisasi yang tertutup, jika tidak rutinnya menyertai titik terakhir segmen dengan yang pertama, dengan itu menutup dengan menggunakan garis khayalan polyline dan menghilangkan segala sesuatu yang ada di dalam atau di luar garis itu.
Pilihan dipotong kerana ia adalah logik, hanya berfungsi dengan objek yang boleh dipotong secara manual, Seperti contohnya, garis, bulatan, busur, dan lain-lain, blok dan benda majmuk lain tidak sesuai dengan objek yang boleh dipotong.
Dengan lesu fail contoh dilampirkan supaya ujian yang sepadan dilakukan sebelum menggunakan arahan dalam fail akhir.
Untuk menggunakan rutin, anda mesti melakukan yang berikut:
- Muatkan fail lisp di AutoCAD.
- Masukkan nama arahan: PolErase
- Pilih polyline yang akan menjadi kelebihan untuk membatasi objek yang akan dihapuskan.
- Pilih satu hapus pilihan objek, anda boleh memilih pilihan: Tetingkap (ia hanya memadamkan objek yang sama sekali di luar atau di dalam tetingkap itu), Tangkap (menghilangkan objek yang walaupun bersilang oleh tepi poli), memadam dan tanaman (seperti namanya, ia akan memadamkan objek yang berada di dalam atau di luar poli dan akan memotong objek yang bersilang di sempadan.
- Menunjukkan a titik di sebelah mana (dalaman / luaran) akan dipadamkan atau dipangkas.
Anda boleh mendapatkan rutin di sini
25. Membolehkan anda memilih semua entiti lapisan yang dimasukkan
Ia adalah rutin lisp yang membolehkan anda memilih semua entiti yang berada di lapisan yang dinyatakan, tidak membezakan warna atau harta lain yang mungkin mempunyai entiti.
Rutin ini tidak sensitif pada masa memasuki nama lapisan, jadi anda boleh masuk dalam apa-apa cara, hanya itu ditulis dengan baik.
Untuk menggunakan rutin ini, anda mesti melakukan perkara berikut:
- Muatkan fail lisp di AutoCAD.
- Masukkan nama arahan: sca
- Masukkan nama lapisan objek yang anda mahu pilih
- Buat pemilihan entiti yang berkesan dengan mod previuos
Anda boleh mendapatkan rutin di sini
26. Salin kandungan teks ke teks lain
Ini adalah rutin yang dibuat dengan bahasa pengaturcaraan autolisp, membolehkan kita menyalin kandungan teks yang dipilih, dan menetapkan nilai itu dalam teks kedua untuk dipilih.

- Muatkan fail lisp di AutoCAD, menggunakan komado Appload atau hanya dengan menyalin fail dan menyisipkannya ke AutoCAD.
- Masukkan nama arahan: RT
- Pilih teks, dari mana anda ingin mendapatkan nilai.
- Pilih teks, yang anda mahu ganti dengan nilai yang diperoleh sebelumnya.
Seperti yang anda dapat lihat, rutin adalah mudah, tetapi sangat membantu apabila menyentuh teks.
Perlu diingat bahawa bahasa yang digunakan dalam rutin ini jelas AutoLisp, dalam entri baru kita akan menerbitkan arahan yang sama tetapi ditulis dalam VisualLisp, di mana kita akan melihat bahawa saiz struktur dikurangkan lagi.
Anda boleh mendapatkan rutin di sini
27. Tukar nombor perpuluhan teks tanpa kehilangan nilai asal
Rutin lisp ini membolehkan anda menukar bilangan perpuluhan teks terpilih tanpa kehilangan bilangan asal perpuluhan, dengan itu anda boleh memaparkan nombor misalnya dengan perpuluhan 2, tetapi secara dalaman ia akan mempunyai harta baru dengan nilai asalnya yang ditetapkan.
Hartanah baru ini hanya boleh diakses oleh perintah ini, kerana ia tidak disenaraikan oleh kotak dialog Properties.

The lisp membolehkan anda untuk menukar bilangan perpuluhan atau mendapatkan nombor asal teks yang diformat lebih awal dengan rutin ini, jadi anda tahu berapa banyak desimal yang anda mulakan jika anda mahu menetapkan semula nilai asal.
Perlu diperhatikan bahawa nilai asal ini kekal walaupun fail atau AutoCAD telah ditutup, jadi anda mempunyai keselamatan yang asal data nilai anda akan sentiasa berada di sana, walaupun walaupun memulihkan nilai asal kepada teks.
Perintah baru ini boleh dibandingkan dengan tindakan untuk mengubah perpuluhan Excel, tetapi satu-satunya pemerhatian adalah bahawa harta ini adalah dalaman dan seperti yang kita katakan sebelumnya tetingkap Properties tidak siap untuk memaparkan tarikh entiti yang diperluaskan.
Pertimbangan khusus mesti diberikan kepada teks terpilih adalah teks berangka, iaitu, ia hanya mengandungi nombor, kerana jika tidak, nilainya akan ditukar kepada “0.00".
Untuk menggunakan rutin, anda mesti melakukan yang berikut:
- Muatkan fail lisp di AutoCAD.
- Masukkan nama arahan: AREDE
- Pilih salah satu pilihan yang anda mahu lakukan
- Pilih teks (angka) di mana anda hendak melaksanakan operasi
Anda boleh mendapatkan rutin di sini
28. Selaraskan beberapa teks berdasarkan yang dipilih pertama
Rutin yang dibangunkan dengan AutoLisp yang membolehkan kami menyelaraskan beberapa teks berdasarkan yang pertama dipilih.

program ini membolehkan anda menyusun teks secara menegak (lajur) atau mendatar (baris), untuk ini anda hanya perlu memilih yang pertama, yang akan menjadi asas untuk menyelaraskan teks-teks lain.
Perlu diingatkan bahawa titik yang diambil sebagai asas untuk menjajarkan teks ialah titik sisipan, jika semua teks mempunyai justifikasi "Kiri" sebagai titik sisipan, kesemuanya akan diselaraskan berkenaan dengan titik ini dan ia akan menjadi penjajaran seragam. Jika teks mempunyai justifikasi yang berbeza, semuanya akan diselaraskan berkenaan dengan titik sisipannya, yang akan menyebabkan penjajaran teks menjadi tidak konsisten.
Untuk menggunakan rutin ini, anda mesti melakukan perkara berikut:
- Muatkan fail lisp di AutoCAD.
- Masukkan nama arahan: kecil
- Pilih teks asas dari mana paksi penjajaran akan diperolehi
- Pilih teks untuk diselaraskan
- Selesai, teks diselaraskan berdasarkan yang dipilih pertama
Anda boleh mendapatkan rutin di sini
29. Salin ketinggian teks dan tetapkannya pada teks terpilih yang lain
Rutin ini yang dibuat dalam AutoLisp menyalin ketinggian teks yang dipilih dan menetapkannya dalam teks yang dipilih kemudian, mengubah ketinggian yang mereka miliki.
 Sebagai contoh, jika anda mempunyai teks 3, bekas mempunyai ketinggian 3 dan dua akan datang mempunyai ketinggian 6 dan anda mahu dua kedua juga mempunyai ketinggian 3 bukannya 6, hanya mula-mula pilih teks yang tingginya mempunyai 3 kemudian teks mempunyai ketinggian 6.
Sebagai contoh, jika anda mempunyai teks 3, bekas mempunyai ketinggian 3 dan dua akan datang mempunyai ketinggian 6 dan anda mahu dua kedua juga mempunyai ketinggian 3 bukannya 6, hanya mula-mula pilih teks yang tingginya mempunyai 3 kemudian teks mempunyai ketinggian 6.
Lakukan perkara berikut untuk menggunakan rutin ini.
- Muatkan fail lisp di AutoCAD.
- Masukkan nama arahan: CA
- Pilih teks yang ketinggiannya adalah yang anda mahu salin atau tetapkan.
- Pilih teks yang ingin anda ubah ketinggian untuk yang dipilih pertama
Anda boleh mendapatkan rutin di sini
30. Pilih teks dan tetapkan nilai yang diperolehi dalam atribut blok
Program ini dibuat dalam Autolisp dan Visual Lisp, membolehkan untuk memilih teks, untuk menyalin nilai kandungan dan membuatnya (kemas kini) dalam atribut yang merupakan sebahagian daripada satu blok.

Maksudnya ialah jika kita mahu mengemas kini atribut mana-mana blok, untuk teks sedia ada, pilih teks pertama dan kemudian atribut dan ia akan dikemas kini mengikut nilai teks yang dipilih.
Untuk menggunakan rutin ini, anda mesti melakukan perkara berikut:
- Muatkan fail lisp di AutoCAD.
- Masukkan nama arahan: cta
- Memilih teks yang mengandungi nilai untuk disalin.
- dan akhirnya pilih atribut untuk menukar ukuran
- Hasilnya ditunjukkan di bawah:
Seperti yang dapat kita lihat, arahan ini sangat berguna jika kita mahu mengemas kini nilai atribut dari teks tertentu.
Anda boleh mendapatkan rutin di sini
31. Tukar ketinggian teks mengikut peratusan yang dimasukkan
Rutin ini yang dihasilkan di AutoLisp membolehkan kami mengubah suai ketinggian teks terpilih dengan mengubahnya mengikut peratusan yang dimasukkan.

Sebagai contoh, jika anda mempunyai dua teks, satu dengan ketinggian 0.5 dan satu lagi dengan ketinggian 1.00 dan memasukkan peratusan 1.5, ketinggian teks akan berubah mengikut yang berikut: 0.75 dan 1.5 masing-masing.
Rutin ini sangat berguna apabila diperlukan untuk membuat perubahan dalam ketinggian banyak teks dengan ketinggian yang berbeza.
Untuk menggunakan rutin ini, anda mesti melakukan perkara berikut:
- Muatkan fail lisp di AutoCAD.
- Masukkan nama arahan: ch
- Masukkan peratusan yang akan mengubah ketinggian teks, sebagai contoh: jika anda memasukkan 0.5, semua teks akan dikurangkan separuh, dan jika anda memasukkan 2, semua teks akan berkembang menjadi dua kali
- Pilih teks yang anda mahu ubah suai
Anda boleh mendapatkan rutin di sini
32. LISP ROUTINE UNTUK MENGHILANGKAN KANDUNGAN DARIPADA BLOG
Apabila anda mempunyai blok dengan banyak atribut, ia sangat membosankan untuk memadamkan kandungan kebanyakan daripada mereka, biasanya klik dua kali pada atribut yang dipilih, tunggu untuk memuatkan kotak dialog dan terus memadamkan kandungan.

Untuk mengelakkan kerja yang membosankan ini, ini rutin kecil akan melegakan anda sedikit masa yang anda habiskan dalam melaksanakan tugas yang dinyatakan di atas. Dengan arahan ini, anda hanya perlu memilih atribut yang anda ingin padamkan kandungannya.
Anda mesti mengesahkan bahawa teks yang berada di dalam blok adalah atribut (kadang kala keliru di antara mereka), supaya rutin berfungsi dengan betul. Fikiran, perintah ini hanya memadamkan kandungan atribut, tetapi bukan sifat itu sendiri dari blok.
Untuk menggunakan rutin, anda mesti melakukan yang berikut:
- Muatkan fail lisp di AutoCAD.
- Masukkan nama arahan: BCA
- Pilih atribut blok yang anda mahu padamkan kandungannya.
Anda boleh mendapatkan rutin di sini
33. ROUTINE DALAM LISP VISUAL MENJAGA KANDUNGAN TEKS ATAU MENYUBURKAN KEPADA SEMUA TEMPOH TERPILIH
Beberapa ketika dahulu saya berkongsi dengan anda satu rutin yang menyalin nilai teks dan menetapkannya kepada teks yang dipilih, kali ini rutin ini akan membolehkan anda memperoleh nilai teks yang dipilih dan akan menetapkannya kepada beberapa teks yang anda pilih.
Penggunaan perintah baru ini sangat mudah, anda hanya perlu memilih teks dari mana anda ingin menyalin nilainya dan kemudian anda mesti memilih semua teks yang ingin anda ganti dengan nilai baru ini.

Untuk menggunakan rutin ini, anda mesti melakukan perkara berikut:
- Muatkan fail lisp di AutoCAD.
- Masukkan nama arahan: RTN
- Pilih teks sumber nilai untuk disalin
- Pilih teks yang akan digantikan dengan nilai baru ini
- Tekan kekunci Enter untuk menamatkan arahan dan mengemas kini teks dengan nilai baru
Anda boleh mendapatkan rutin di sini
34. ROUTIN DALAM AUTOLISP BAHAWA MENINGKATKAN ATAU MENURUNKAN KEMUDAHAN KEPADA TEXTS
Ia adalah satu lisp yang mengandungi dua perintah: Meningkatkan dan Mengurangkan, arahan ini membolehkan untuk mengubah ketinggian teks yang dipilih, meningkatkan atau mengurangkan ukuran sesuai perintah yang dipilih.
 Perubahan saiz dibuat untuk setiap klik yang dibuat dalam teks dan dilakukan mengikut faktor yang ditunjukkan dalam kod sumber lisp, faktor ini adalah 1.2. Ketinggian awal teks didarab dengan 1.2 setiap kali anda mengklik atau membahagikannya di antara 1.2, bergantung kepada arahan yang anda pilih.
Perubahan saiz dibuat untuk setiap klik yang dibuat dalam teks dan dilakukan mengikut faktor yang ditunjukkan dalam kod sumber lisp, faktor ini adalah 1.2. Ketinggian awal teks didarab dengan 1.2 setiap kali anda mengklik atau membahagikannya di antara 1.2, bergantung kepada arahan yang anda pilih.
Untuk maklumat lanjut mengenai berapa tinggi teks setiap kali teks diklik, rutin memaparkan ketinggian yang dihasilkan untuk setiap perubahan ketinggian yang dibuat dalam teks.
Perintah ini sangat berguna apabila anda ingin meningkatkan atau mengurangkan ketinggian teks secara proporsional, tanpa harus mempunyai ketinggian akhir yang ditentukan, hanya visual.
Untuk menggunakan rutin ini, anda mesti melakukan perkara berikut:
- Muatkan fail lisp di AutoCAD.
- Masukkan nama arahan: AU (untuk meningkatkan) | RE (untuk mengurangkan)
- Klik pada teks untuk menambah atau mengurangkan saiz sebanyak yang anda anggap perlu
- Tekan kekunci Enter untuk menamatkan arahan
Anda boleh mendapatkan rutin di sini
35. ROUTINE LISP MEMBUAT PENGUKURAN DIMENSI TERPILIH
Untuk menggunakan rutin ini, anda mesti melakukan perkara berikut:
- Muatkan fail lisp di AutoCAD.
- Masukkan nama arahan: DimX
- Masukkan bilangan perpuluhan pengukuran yang akan diambil (3 secara lalai)
- Pilih dimensi untuk mendapatkan pengukuran anda
- Tekan Enter untuk memuktamadkan pemilihan dan paparan pada skrin nilai yang diperolehi
Anda boleh mendapatkan rutin di sini
36. ROUTIN DALAM VISUALLISP YANG MENINGKATNYA NILAI NOMBOR BERDASARKAN FAKTOR
Rutin di VisualLisp membolehkan untuk meningkatkan nilai bilangan teks terpilih. Rutin yang dihasilkan dalam VisualLisp membolehkan untuk meningkatkan nilai bilangan teks terpilih (satu demi satu) mengikut faktor peningkatan yang ditunjukkan.
Jika nilai yang ditunjukkan adalah nombor negatif, nilai seterusnya akan menjadi penurunan nilai awal.

Sebagai contoh, jika nilai awal adalah nombor 1, dan nilai kenaikan 1 dimasukkan, nombor yang dipilih seterusnya akan ditambah oleh satu unit, 2 seterusnya, 3 seterusnya, dan sebagainya.
Untuk menggunakan rutin ini, anda mesti melakukan perkara berikut:
- Muatkan fail lisp di AutoCAD.
- Masukkan nama arahan: inc
- Pilih teks dengan nilai awal
- Masukkan kenaikan
- Pilih satu demi satu semua teks yang anda mahu ganti
- Tekan kekunci Enter untuk menamatkan arahan
Anda boleh mendapatkan rutin di sini
Lisp untuk topografi dan 3D
37. Tukar entiti 3DFace ke pepejal ACIS
Beberapa ketika dahulu saya terserempak Pelat rutin ini menarik dan walaupun akhir-akhir ini saya telah tidak digunakan, setiap kali saya diperlukan telah membantu saya dengan hebat dengan pengiraan jumlah, tambahan ini di saat-saat yang 3D awam tidak memberikan saya hasil yang saya perlu .
Ia adalah rutin di mana memilih objek 3Dface, extruding bersama-sama dan menukarkannya ke objek Solid 3D tunggal, penggunaannya adalah mudah dan hanya sekadar memilih objek dan rutin akan melakukan semua kerja.
Untuk penghargaan yang lebih besar terhadap perubahan-perubahan yang dilakukan rutin di objek, anda perlu mempunyai pandangan 3D, sebaliknya memandangkan tumbuhan tidak akan diperhatikan ketinggian yang dibuat dalam Pepejal 3D, kerana pepejal dicipta dengan menayangkan setiap muka yang dipilih secara menegak "ke bawah" paksi z semasa, A pesawat dan jarak yang ditetapkan oleh pengguna.
Untuk memastikan bahawa semua bahagian mesh dijana sebagai pepejal, jarak ini tidak boleh menjadi sifar, tetapi pepejal boleh dipotong kemudian jika perlu kepada ketebalan yang diperlukan, dengan operasi boolean atau operasi pengeditan padat. Paduan yang dihasilkan dicipta dalam lapisan semasa.
Jika pada akhir kesatuan pepejal kecil, operasi berhenti atau hang disebabkan oleh batasan ingatan, anda boleh cuba untuk menyertai mereka secara manual.
Nota untuk dipertimbangkan:
Jika wajah bersebelahan tidak mempunyai koordinat yang sama, akan ada jurang yang sangat kecil atau tumpang tindih antara pepejal yang diperoleh daripada mereka, yang mungkin kerana AutoCAD tidak dapat menyertai pepejal, menunjukkan mesej berikut:
- "Pembendungan lengkung persimpangan yang tidak konsisten."
- "Maklumat tidak konsisten dalam koordinat bucu dan kod."
- "Hubungan muka tepi yang tidak konsisten."
- "Hubungan muka-badan yang tidak konsisten."
Jika masalah berterusan apabila menjana pepejal, anda mesti menyalin jarak yang kecil dan kemudian menggabungkan salinan dengan asal untuk cuba mengisi semua jurang di permukaan 3DFace dan cuba lagi sehingga anda menyelesaikan masalah.
Untuk menggunakan rutin, anda mesti melakukan yang berikut:
- Muatkan fail lisp di AutoCAD.
- Masukkan nama arahan: F2S
- Pilih 3D untuk menukar kepada pepejal
- Masukkan ketinggian (bawah) bahawa pepejal akan ada dari setiap puncak 3DF
- Masukkan cara untuk menghasilkan pepejal: Automatik atau Manual
Anda boleh mendapatkan rutin di sini
38. Memasukkan dimensi dalam garis kontur dari ketinggiannya
Pada beberapa kali anda akan mendapati bahawa anda mempunyai keluk peringkat dalam fail, tetapi ini tidak mempunyai kuota mereka, melalui rutin ini, anda boleh memasukkan dimensi dalam lengkung peringkat topografi yang anda mahu.
Dimensi yang akan dimasukkan adalah blok dengan atribut, blok ini dicipta dalam lukisan dalam milimeter. Supaya anda boleh menggunakan lisp ini tanpa masalah, anda mesti menggunakan arahan "UNIT” (Unit) mentakrifkan unit kandungan untuk dimasukkan ke dalam “Milimeter” (milimeter).
Perlu dijelaskan bahawa untuk rutin ini untuk memasukkan ketinggian yang betul ke garis kontur, mereka mesti mempunyai ketinggian (koordinat z> 0), kerana ketinggian diperoleh dari titik yang ditunjukkan pada lengkung kontur Sekiranya garis kontur mempunyai ketinggian 0 (koordinat z = 0), iaitu, mereka tidak mempunyai ketinggian, rutin akan memasukkan teks dengan nilai tersebut.
Skala diminta dengan rutin merujuk kepada skala yang akan diplotkan lukisan, ialah nilai penanda aras teks saiz dimensi untuk dimasukkan, anda boleh diuji dengan menambah atau mengurangkan nilai ini sehingga dimensi dimasukkan dengan saiz teks yang anda mahu.
Rutin ini mempunyai lampiran 2: EL_TAG.dwg y EL_TAG2.dwg, ia adalah blok dengan atribut yang diterangkan di atas, fail-fail ini boleh disalin di mana-mana, walaupun disyorkan bahawa mereka berada dalam folder yang sama seperti rutin.
Untuk AutoCAD memuat fail-fail ini, anda mesti menentukan laluan lokasi AutoCAD dalam kotak dialog Pilihan-> Laluan Cari Fail Sokongan.
Untuk menggunakan rutin ini, anda mesti melakukan perkara berikut:
- Muatkan fail lisp di AutoCAD.
- Masukkan nama arahan: CPE
- Menunjukkan satu titik di atas garis lengkung peringkat dan di tempat yang anda mahu dimensi dimasukkan
- Menunjukkan titik lain untuk menentukan putaran yang akan dimensi untuk dimasukkan
- Anda boleh terus memasukkan lebih banyak dimensi yang menunjukkan titik sisipan anda, jika anda tidak mahu memasukkan lebih banyak dimensi, tekan kekunci Enter untuk menyelesaikan arahan
Anda boleh mendapatkan rutin di sini
39. Lukis garisan pemotongan atau mengisi cerun
Rutin ini menarik garisan pemotongan atau lereng mengisi, garis cerun ini diperlukan untuk menunjukkan atau mewakili ketidaksamaan antara platform.
Untuk menjana garis cerun dengan rutin ini, data 6 mesti dimasukkan yang akan membolehkan garis cerun dihasilkan seperti yang diharapkan.
Berikut ialah data yang diminta:
- Jarak antara garis cerun (m): Di sini anda mesti memasukkan pemisahan antara setiap cerun.
- Pilih polyline dimensi tertinggi: Seperti cerun adalah perbezaan antara dua garisan tepi, di sini ia harus ditunjukkan bahawa polyline adalah salah satu dimensi tertinggi.
- Pilih polyline dimensi terendah: Cara yang sama polyline dimensi terendah mesti ditunjukkan.
- Potong atau Isi?: Arah lukisan permulaan garisan cerun akan bergantung kepada sama ada ia adalah potongan atau isian, secara lalai apabila menekan kekunci Enter, ia akan diambil sebagai nilai isian "R".
- Panjang garis cerun maksimum: Jika ukurannya kurang dari jarak ke kaki cerun, maka akan diperhatikan bahawa garis tidak berpotongan dengan garis cerun, jika ia dikehendaki bahawa lereng kaki cerun utama mencapai persimpangan dengan garis pinggir kaki cerun, nilai yang lebih besar seperti 200 atau 500 harus ditunjukkan.
- Jarak antara trotoar: Ia adalah Pemisahan yang ada jalan kaki.

Anda boleh melihat graf berikut untuk pemahaman yang lebih besar tentang definisi:
| Di sini panjang maksimum bagi garis cerun 5m telah ditunjukkan. | |
| Di sini panjang maksimum bagi garis cerun 200m telah ditunjukkan (nilai yang tepat tidak penting hanya untuk memberikan nilai yang berlebihan supaya apabila ia bersilang dengan garis pinggir kaki cerun, ia dipotong secara automatik). |
Untuk menggunakan rutin ini, anda mesti melakukan perkara berikut:
- Anda mesti mempunyai sebagai semasa lapisan yang akan mengandungi garisan cerun yang akan dijana, sebagai contoh: “Garis cerun".
- Muatkan fail lisp di AutoCAD.
- Masukkan nama arahan: tic
- Masukkan data yang diminta oleh arahan.
Anda boleh mendapatkan rutin di sini
40. Lukis garis dengan cerun yang ditunjukkan
Rutin ini membolehkan anda melukis garis dengan cerun yang anda nyatakan, hanya menunjukkan titik sisipan garis dan cerun yang akan ada.

Cerun ditunjukkan dengan nilai berkenaan dengan 1, sebagai contoh: jika anda ingin melukis garis dengan cerun 2: 1, hanya nombor 2 yang harus ditunjukkan sebagai cerun untuk garis, jika cerun akan diperolehi adalah 1: 1.333, anda mesti memasukkan 0.75.
Untuk penjelasan lanjut, jika anda ingin mendapatkan cerun dengan nilai 1 pertama (1: x), anda mesti membahagikan nombor 1 di antara cerun pelengkap (x).
Untuk menggunakan rutin ini, anda mesti melakukan perkara berikut:
- Muatkan fail lisp di AutoCAD.
- Masukkan nama arahan: DT
- Menunjukkan titik pemasukan garisan
- Masukkan cerun yang akan mempunyai garis seperti yang dijelaskan di atas
Anda boleh mendapatkan rutin di sini
41. Lukiskan garis dengan cerun yang ditunjukkan
Dengan rutin sederhana ini, anda boleh melukis garis dengan cerun yang anda nyatakan, kerana ini cukup untuk menunjukkan titik sisipan garisan dan cerun yang ada.

Baris dijana dengan panjang mendatar unit 10 dan panjang tegak nilai cerun yang ditunjukkan di antara 10.
Untuk menggunakan rutin ini, anda mesti melakukan perkara berikut:
- Muatkan fail lisp di AutoCAD.
- Masukkan nama arahan: LP
- Menunjukkan titik pemasukan garisan
- Masukkan cerun yang akan mempunyai garisan dalam peratus (ejm: 12), tanpa tanda peratus
Anda boleh mendapatkan rutin di sini
42. Kirakan potongan dan isi bahagian seksyen salib
Dengan rutin lisp ini anda dapat mencari kawasan pemotong dan mengisi dari seksyen rentas yang mempunyai garis Lintang Alam dan garis ragut (bahagian jalan terakhir).
Dengan rutin lisp ini anda dapat mencari kawasan pemotong dan mengisi dari seksyen rentas yang mempunyai garis Lintang Alam dan garis ragut (bahagian jalan terakhir).
Untuk lesen ini untuk mencari kawasan tersebut, anda mesti membuat pemilihan polylines kawasan dan ragut dan perintah itu akan meminta satu titik untuk memasukkan teks-teks kawasan yang sepadan yang dijumpai.
Untuk menggunakan rutin ini, anda mesti melakukan perkara berikut:
- Muatkan fail lisp di AutoCAD.
- Masukkan nama arahan: AREAS
- Pilih jalur polyline laluan asal (Natural Terrain)
- Memilih polyline jalan (Rim atau Sub-Slider)
- Tunjukkan titik untuk memasukkan teks-teks kawasan yang diperolehi
Contoh fail CAD juga dimasukkan ke dalam fail .rar untuk pemampatan selanjutnya rutin.
Anda boleh mendapatkan rutin di sini
43. Masukkan lereng profil membujur
Rutin ini membolehkan anda memasukkan gitar lereng profil membujur (polyline atau garis), pilih profil (polyline) dan tunjukkan titik yang sepadan dengan lokasi menegak teks yang menunjukkan lereng.

Sekiranya ia adalah satu garisan, arahan hanya mengira titik akhir, dengan itu mencari cerun, dalam hal polyline, rutin memperoleh setiap titik awal dan akhir dan mengira cerun di antara mereka semua segmen daripada polyline.
Teks yang menunjukkan cerun yang diperoleh adalah daripada jenis, contohnya: “P = 1.11% dalam 10.49 m” dan seperti yang anda ketahui, format ini boleh diubah suai untuk menyesuaikan diri dengan cara anda masing-masing bekerja.
Seperti dalam rutin sebelumnya, gaya teks semasa tidak seharusnya merenung ketinggian, jika ralat dijana dan cerun tidak akan dimasukkan.
Skala yang ditunjukkan pada permulaan rutin, hanya untuk saiz teks dan tidak mempengaruhi langkah-langkah yang diambil untuk memproses lereng.
Untuk menggunakan rutin ini, anda mesti melakukan perkara berikut:
- Muatkan fail lisp di AutoCAD.
- Masukkan nama arahan: PNF
- Masukkan skala untuk teks lereng yang diperolehi untuk dimasukkan
- Pilih profil untuk mengira cerun
- menunjukkan titik rujukan untuk memasukkan teks dengan lereng
Anda boleh mendapatkan rutin di sini
44. Masukkan tanda dalam simpul garis poli
Rutin lisp ini adalah adaptasi dari yang sebelumnya dan membolehkan anda memasukkan tanda di semua simpul polyline yang anda pilih, pilih saja.
Tanda yang dimasukkan adalah fail lukisan (blok) yang dihasilkan untuk skala tertentu, tetapi ia dapat disesuaikan sepenuhnya, boleh diedit seperti lukisan apa sahaja, hanya titik pusat lukisan itu harus dihormati (dalam hal ini pusat bulatan blok ).

Dalam kod sumber fail, anda boleh memilih untuk memasukkan bulatan dan bukannya blok, kerana itu anda hanya perlu mengeluarkan komentar baris yang mengandungi kod ini dan mengulas garis yang menyisipkan blok tersebut.
Untuk menggunakan rutin ini, anda mesti melakukan perkara berikut:
- Muatkan fail lisp di AutoCAD.
- Masukkan nama arahan: IMA
- Pilih polyline yang anda mahu menandakan simpulnya
- Menunjukkan laluan dan nama fail yang hendak dieksport
Anda boleh mendapatkan rutin di sini
45. Dapatkan cerun garis yang dipilih
Program ini dibangunkan dalam AutoLisp, membolehkan untuk mendapatkan nilai cerun garis yang dipilih.

Perlu diingatkan bahawa arahan ini hanya berfungsi dengan garis, jika anda mempunyai garis besar harus dieksploitasi atau menghasilkan garis di atas garis polyline.
Untuk menggunakan rutin ini, anda mesti melakukan perkara berikut:
- Muatkan fail lisp ke AutoCAD.
- Masukkan nama arahan: TL
- Pilih garis dari mana anda mahu mendapatkan cerun.
- Maklumat yang diperolehi ialah cerun H: V.
Anda boleh mendapatkan rutin di sini
46. ROUTIN PACK 3 UNTUK WALLS PENILAIAN - BAHAGIAN 3: MEMBUAT PROFIL DARI SEKSYEN WALL
Dengan cara ini, anda akan dapat menghasilkan profil (ketinggian) dinding penahan, profil ini boleh dibuat dari data bahagian silang dinding, data ini adalah: Dimensi Progresif, Dimensi Mahkota dan Dimensi.

Data skala yang diminta oleh perintah, ia tidak merujuk kepada skala menegak profil (profil dihasilkan dengan skala menegak bersamaan dengan mendatar) tetapi saiz skala untuk teks profil (dimensi dan data lain).
Untuk menjana profil, sudah cukup untuk terlebih dahulu memilih perkembangan bahagian, maka dimensi mahkota dan akhirnya dimensi bawah asas.
Anda mesti mengambil perhatian khusus dalam memilih data kerana jika anda tidak memilih teks dan klik pada layar, perintah akan menganggapnya sebagai selesai pemilihan data untuk menghasilkan profil.
Bersama dengan rutin file CAD dibekalkan, dengan keratan rentas dinding, sebagai contoh untuk mempraktikkan rutin cairan.
Untuk menggunakan rutin ini, anda mesti melakukan perkara berikut:
- Muatkan fail lisp di AutoCAD.
- Masukkan nama arahan: MUP
- Masukkan skala (saiz) teks profil (contoh: 75)
- Pilih teks progresif
- Memilih teks dimensi mahkota
- Memilih teks bahagian bawah asas
- Sebaik sahaja anda telah menyelesaikan pemilihan pada semua bahagian dinding, tekan Masukkan dan menunjukkan satu titik di mana kiri atas mahkota profil dinding akan dihasilkan.
Anda boleh mendapatkan rutin di sini
47. ROUTIN PACK 3 UNTUK WALLS PENINGKATAN - BAHAGIAN 2: SAIZ (COUNTED) SEKSYEN WALL
rutin ini membolehkan anda untuk saiz (sempit) satu bahagian dinding dihasilkan dengan rutin yang diterbitkan sebelum ini (kerana ia mempunyai kriteria reka bentuk yang sama), hasilnya adalah seperti imej berikut (ukuran berbeza mengikut dimensi dinding).
Rutin ini meminta skala untuk dimensi yang akan dihasilkan, skala ini hanya merujuk kepada perpisahan antara garis dimensi, saiz dan bentuk dimensi bergantung secara eksklusif pada gaya dimensi semasa dan ini mesti dijana sebelum ini oleh pengguna untuk skala yang sedang dikerjakan.

Untuk menjana cerun, meneruskan seperti rutin terdahulu untuk penjanaan dinding, satu titik ditunjukkan pada bahu cerun seksyen jalan, di sebelah mana dinding diperlukan dan ketinggian dengan pilihan untuk menunjukkan satu titik di bahagian bawah asas dinding.
Perlu dinyatakan bahawa rutin ini hanya mengehadkan seksyen dinding yang dijana dengan rutin jawatan sebelumnya, kerana ia menggunakan kriteria gambar yang sama dari bahagian dinding, anda boleh mengubah suai dalam kod operasi yang mengira mata sekiranya anda ingin memohon untuk jenis dinding yang lain.
Untuk menggunakan rutin ini, anda mesti melakukan perkara berikut:
- Muatkan fail lisp di AutoCAD.
- Masukkan nama arahan: MUD
- Masukkan skala untuk pemisahan antara baris dimensi
- Menunjukkan titik rujukan (P1 imej) di dinding
- Menunjukkan arah dinding (Kiri atau Kanan)
- Menunjukkan satu titik di bahagian bawah bahagian dinding (P2 imej)
Anda boleh mendapatkan rutin di sini
48. PACK OF ROUTINES 3 UNTUK WALLS OF CONTAINMENT - BAHAGIAN 1: PENCIPTAAN BAHAGIAN A WALL
Rutin ini adalah yang pertama dari 3 yang membolehkan untuk menghasilkan dinding penahanan jenis graviti, beberapa ketika dahulu juga kami berkongsi dengan anda satu rutin yang menghasilkan dinding perbalahan, kali ini rutin menghasilkan dinding dengan reka bentuk yang berbeza (langkah-langkah).

Ia adalah untuk mengingati bahawa kerja-kerja seni jalan (dinding, pembetung, dan lain-lain), tidak selalu reka bentuk yang sama untuk setiap kerja, reka bentuk ini berfungsi dengan banyak faktor di kawasan yang sama di mana ia membina mereka.
Rutin ini membolehkan anda menjana dinding penahan dengan kriteria reka bentuk berikut:
Untuk menjananya, anda mesti menunjukkan bahu cerun dari bahagian jalan, di sebelah mana dinding diperlukan, dengan celah dinding dapat dihasilkan di mana-mana sisi, untuk itu cukup untuk menunjukkan arah (kiri atau kanan).
Berhubung dengan ketinggian, ini ditakrifkan menggunakan pilihan 2, yang pertama adalah ketinggian yang ditetapkan (H) dan pilihan kedua adalah untuk menentukan dengan dimensi bahagian bawah dasar dinding, ketinggian ini boleh ditunjukkan oleh satu titik pada skrin, program ini bertanggungjawab untuk mengira ketinggian dan semua langkah lain daripadanya.
Program ini bersedia untuk mengambil dua kriteria ketinggian dinding: kriteria pertama adalah dinding dengan ketinggian yang tetap, di mana pangkalan yayasan itu tidak mendatar dan kriteria kedua (yang paling banyak digunakan) adalah bahawa ketinggian dinding berubah-ubah, di mana asas yayasannya mendatar dan tidak mengikuti lereng jalan.
Cara menggunakan lisp ini akan bergantung kepada setiap pengguna, dan untuk ini perkara yang paling mudah ialah anda boleh menjana pelan dinding terlebih dahulu tanpa bantuan sebarang rutin, dengan cara ini ia akan lebih mudah untuk memahami penggunaan yang betul ini lisp ini.
Untuk menggunakan rutin ini, anda mesti melakukan perkara berikut:
- Muatkan fail lisp di AutoCAD.
- Masukkan nama arahan: MUS
- Menunjukkan titik pada bahu tepi sebelah yang ditunjukkan
- Menunjukkan arah dinding (Kiri atau Kanan)
- Pilih bagaimana anda akan menentukan ketinggian dinding (ketinggian atau ketinggian asas)
Anda boleh mendapatkan rutin di sini
49. ROUTINE AUTOLISP UNTUK MELAKUKAN WALL OF CONTAINMENT
Rutin lisp ini membolehkan anda melukis dinding jenis graviti untuk jalan raya, pengukuran yang dinding ini dilukis dalam peledak ini selalu sama (mereka tetap), satu-satunya ukuran yang berubah adalah ketinggian dinding.
Titik-titik yang dihasilkan oleh dinding ini dihasilkan daripada pengukuran reka bentuk dinding tertentu, jika dikehendaki bahawa dengan lisp ini dijana dinding dengan langkah tersuai, mereka mesti mengubah langkah-langkah yang ditulis dalam program .
Kemudian anda dapat melihat graf berikut, yang mengandungi titik-titik yang dinding dijana:
Untuk menggunakan rutin ini, anda mesti melakukan perkara berikut:
- Muatkan fail lisp di AutoCAD.
- Masukkan nama arahan: MU
- Menunjukkan titik permulaan generasi dinding
- Menunjukkan arah dinding (Kiri atau Kanan)
- Masukkan ketinggian dinding
Anda boleh mendapatkan rutin di sini
50. LISP ROUTINE UNTUK MENGEMBANGKAN MENGGUNAKAN KERUSAKAN
Rutin berguna ini datang ke tangan saya beberapa lama dahulu dan bagi mereka yang ingin menjana penjajaran mudah tanpa perlu menjana bahagian silang atau profil membujur yang sama, boleh mengambil kesempatan daripada rutin ini.
Rutin ini mempunyai antara muka kotak dialog yang membolehkan anda menyesuaikan format akhir progresif dimasukkan ke dalam aci.
Untuk menggunakan rutin, anda mesti mempunyai polyline (penjajaran) dan ikuti langkah-langkah berikut:
- Salin fail 3 yang dimuat turun ke dalam satu laluan sokongan daripada AutoCAD anda
- Muat naik fail licp dalam AutoCAD (dengan APPLOAD).
- Masukkan nama arahan: progresif
- Dalam kotak dialog, tentukan format progresif yang akan dihasilkan.
- Pilih polyline (penyelarasan) di mana progresif ini akan dihasilkan.
- Menunjukkan satu titik, yang akan menjadi titik permulaan generasi progresif.
Anda boleh mendapatkan rutin di sini
51. ROUTIN UNTUK MEMBUAT PROFIL LONGITUDINAL DARIPADA POLLINES KELAPA DAN BUNGA
 Ini adalah salah satu rutin yang paling lengkap untuk menghasilkan format profil membujur. Hanya pilih dua polylines 2D (tanah dan tanah), rutin yang menjana format profil dengan semua data yang diperlukan paparan.
Ini adalah salah satu rutin yang paling lengkap untuk menghasilkan format profil membujur. Hanya pilih dua polylines 2D (tanah dan tanah), rutin yang menjana format profil dengan semua data yang diperlukan paparan.
Dalam usaha untuk menghasilkan profil ini untuk berjaya, polylines yang dipilih mestilah dilakukan dalam 2D, jika tidak, ralat akan berlaku dalam operasinya.
Untuk menggunakan rutin ini, anda mesti melakukan perkara berikut:
- Salin fail 3 yang dimuat turun di salah satu laluan sokongan AutoCAD anda
- Muat naik fail: profil profil dalam AutoCAD (dengan APPLOAD).
- Masukkan nama arahan: profil
- Dalam kotak dialog yang dipaparkan, klik pada “Data” dan klik butang “Terreno"Dan"Cerun” untuk memilih rupa bumi dan garisan gred
- Jika anda mahu anda boleh menentukan data lain dalam kotak dialog sebelum membuat profil (pilihan)
- Menunjukkan titik penyisipan bahagian atas profil untuk menghasilkan
Anda boleh mendapatkan rutin di sini
52. ROUTINE DALAM VISUAL LISP UNTUK MENDAPATKAN LANGKAH-LANGKAH ARCOS DALAM GAMBAR
 Rutin ini membolehkan anda menambah jarak semua lengkungan lukisan atau hanya yang anda pilih, menunjukkan hasil tambahan dalam baris perintah.
Rutin ini membolehkan anda menambah jarak semua lengkungan lukisan atau hanya yang anda pilih, menunjukkan hasil tambahan dalam baris perintah.
Rutin ini membolehkan anda menambah jarak semua lengkungan lukisan atau hanya yang anda pilih, menunjukkan hasil tambahan dalam baris perintah.
Untuk menggunakan rutin ini, anda mesti melakukan perkara berikut:
- Muatkan fail lisp di AutoCAD.
- Masukkan nama arahan: sumarque
- Pilih busur lukisan yang anda mahu tambah, jika anda mahu memilih semua busur, tekan kekunci Masukkan sebelum permintaan pemilihan arka.
Anda boleh mendapatkan rutin di sini
LAIN
53. LISP ROUTIN UNTUK MENGIMPORT UCSS DIBERI DALAM FILEBA LAIN
Rutin yang menarik ini dibuat dengan AutoLisp dan Visual Basic for Applications (VBA), membolehkan anda mengimport UCS yang disimpan dengan nama dari sebarang fail menengah ke lukisan kami.
Alat ini sangat berguna jika anda bekerja dengan pesawat yang mengendalikan banyak UCS, kami biasanya membuat UCS dalam fail pertama dan kami perlu melakukan perkara yang sama untuk fail lain, dengan rutin ini, hanya buat mereka pada yang pertama dan kami boleh mengimportnya ke mana-mana fail lain.
Rutin ini sama dengan alat Designcenter, kecuali ia tidak mempunyai pilihan untuk mengimport UCS dari fail lain. Dalam kes rutin ini walaupun ia tidak membenarkan seret dan lepas, hasilnya seperti yang diharapkan.
Untuk menggunakan rutin, anda mesti melakukan yang berikut:
- Muat naik atau tambahkan fail DVB dan LSP ke Appload Startup Suite.
- Masukkan nama arahan: IMPUCS
- Di kawasan itu Lukisan Sumber, klik butang pilih, untuk memilih fail lukisan dari mana anda ingin mengimport UCS.
- Di kawasan itu UCSs Found, pilih UCS untuk mengimport dan klik butang OK.
Anda boleh mendapatkan rutin di sini
54. ROUTINE LISP YANG MENGHILANGKAN KETERANGAN YANG DIBERIKAN POLISI
Ia akan berlaku kepada anda bahawa dalam AutoCAD anda mempunyai polyline dan anda ingin memadamkan satu daripada simpulnya dan dapat melakukannya, anda perlu memohon lebih daripada dua perintah.
Dengan rutin ini hanya cukup bahawa anda menunjukkan puncak mana yang anda mahu buang dan perkara yang diatur.
 Untuk rutin bekerja dengan betul, pada titik yang menunjukkan titik, ini mestilah mengenai puncak yang akan dihapuskan dan bukan titik yang dekat, untuk itu anda mesti mengaktifkan mod rujukan entiti, seperti Endpoint atau Persimpangan.
Untuk rutin bekerja dengan betul, pada titik yang menunjukkan titik, ini mestilah mengenai puncak yang akan dihapuskan dan bukan titik yang dekat, untuk itu anda mesti mengaktifkan mod rujukan entiti, seperti Endpoint atau Persimpangan.
Untuk menggunakan rutin, anda mesti melakukan yang berikut:
- Muatkan fail lisp di AutoCAD.
- Masukkan nama arahan: evepol
- Pilih polyline dari mana anda mahu memadamkan vertex.
- Menunjukkan satu titik pada puncak polyline yang anda hendak padamkan.
Anda boleh mendapatkan rutin di sini
55. ROUTINE BAHAWA EKSPOR PAKAIAN KOORDINASI KECEMERLANGAN OBJEKTUR 3DFACE
Rutin ini yang ditulis dalam Autolisp, sama dengan yang terdahulu, perbezaannya adalah pada masa ini, ia mengeksport koordinat dari titik-titik objek 3Dface AutoCAD, koordinat ini disimpan dalam fail CSV Microsoft Excel, yang ditunjukkan untuknya .
 Eksport titik puncak boleh membantu anda sekiranya anda mempunyai triangulasi dengan muka 3D dan anda ingin mendapatkan koordinat mereka untuk mencipta semula fail titik koordinat anda.
Eksport titik puncak boleh membantu anda sekiranya anda mempunyai triangulasi dengan muka 3D dan anda ingin mendapatkan koordinat mereka untuk mencipta semula fail titik koordinat anda.
Pertimbangan juga adalah sama dengan rutin yang terdahulu, dalam hal 3Dface disertai dengan simpul yang sama, juga jika dikehendaki, balasan harus diberikan kepada menyusun koordinat dan memadamnya yang diduplikasi.
Koordinat yang dieksport mempunyai format P, N, E, C (Titik, Utara = Y, Timur = X, Dimensi = Z) dan kerana ia dieksport ke fail CSV (dipisahkan oleh koma), ketika membuka fail setiap nilai akan menempati selnya bebas dan dalam cara yang dipesan.
Untuk menggunakan rutin, anda mesti melakukan yang berikut:
- Muatkan fail lisp di AutoCAD.
- Masukkan nama arahan: E3D
- Pilih objek 3D yang mana anda mahu mengeksport koordinat dari simpul anda.
- Menunjukkan lokasi dan nama fail CSV di mana koordinat yang dieksport akan dihasilkan.
Anda boleh mendapatkan rutin di sini
56. LISPAN ROUTIN KEPADA ENTITI COPY BUKA LUAR ATAU RUJUKAN
Kadang-kadang perlu untuk menyalin entiti, tetapi apabila mereka berada di dalam blok, apa yang biasanya kita lakukan adalah untuk mengeksploitasi blok tersebut atau mungkin menggunakan editor blok, untuk mengendalikan entiti secara individu, pilih dan salinnya .

Dengan rutin ini, anda tidak lagi perlu mengeksploitasi sebarang blok atau menggunakan editor blok untuk menyalin mana-mana entiti di dalamnya, cukup memuatkan rutin ini dan pilih entiti yang akan disalin.
Objek baru dicipta daripada pemilihan muncul di atas asal, jadi jika dikehendaki anda mesti memilihnya dan memindahkannya ke kedudukan yang dikehendaki.
Dalam rutin ini anda boleh memilih pilihan objek baru boleh dibuat dalam lapisan lain, yang dipilih kerana secara lalai entiti baru dicipta dalam lapisan semasa.
Untuk menggunakan rutin, anda mesti melakukan yang berikut:
- Muatkan fail lisp di AutoCAD.
- Masukkan nama arahan: CPL
- Pilih ciri-ciri blok yang anda ingin salin.
- Jika anda mahu, anda boleh memilih untuk mengubah lapisan di mana objek baru dijana.
Anda boleh mendapatkan rutin di sini
57. LISP ROUTINE UNTUK MENGURANGKAN ARKES A POLYLININE DALAM SEGMEN LINEAR
Rutin ini membolehkan anda mengubah arka yang dimasukkan dalam poli ke segmen linier, panjang setiap segmen akan ditentukan dalam pilihan perintah. Lesen mengambil data dari simpul polyline terpilih, termasuk geometri arka dan menghasilkan polyline baru dengan data baru.
Panjang setiap segmen baru dalam arka bergantung pada nilai yang dimasukkan, ia mestilah kurang daripada panjang arka yang lebih kecil daripada polyline yang dipilih, lisp akan membahagikan arka asal kepada segmen "n". sehingga sampai ke asalnya.
Secara pilihan anda boleh memilih untuk menyimpan polyline asal, yang akan menyebabkan polyline dibuat di atasnya - atau mengeluarkannya.

Rutin ini mungkin berguna, contohnya, dalam kes di mana anda perlu menentukan titik di sepanjang lengkung pada paksi penjajaran mendatar atau menegak.
Untuk menggunakan rutin, anda mesti melakukan yang berikut:
- Muatkan fail lisp di AutoCAD.
- Masukkan nama arahan: artose
- Pilih polyline yang mana anda ingin mengubah segmen melengkung ke dalam segmen linier.
- Menunjukkan panjang setiap segmen yang akan membentuk "arka" linear baharu.
- Pilih apa yang perlu dilakukan dengan polyline asal yang dipilih, jika anda memilih untuk memadam, anda hanya akan mempunyai polyline dengan segmen melengkung yang berubah menjadi segmen linear.
Anda boleh mendapatkan rutin di sini
58. ROUTINE AUTOLISP MENYELURUH POINTS DI DALAM KESELAMATAN YANG DIPERLUKAN DI AXIS
Dengan rutin ini, anda akan dapat memasukkan dalam titik paksi (polyline) yang dipilih dengan jarak masing-masing, data penyisipan mata ini, datang dari pendigitalan manual jarak atau pembacaan fail jarak (satu fail contoh untuk pemahaman yang lebih baik).
 Rutin ini boleh digunakan sebagai contoh dalam hal paksi jalan, dalam beberapa keadaan adalah perlu untuk mencari progresif yang tepat dalam paksi (polyline), seperti contoh yang progresif 23.76, secara manual boleh dilakukan tetapi mengambil lebih banyak masa, dengan rutin ini pilih paksi sahaja, menunjukkan perkembangan awal paksi tersebut (biasanya dengan nilai 0), dan kemudian masukkan jarak.
Rutin ini boleh digunakan sebagai contoh dalam hal paksi jalan, dalam beberapa keadaan adalah perlu untuk mencari progresif yang tepat dalam paksi (polyline), seperti contoh yang progresif 23.76, secara manual boleh dilakukan tetapi mengambil lebih banyak masa, dengan rutin ini pilih paksi sahaja, menunjukkan perkembangan awal paksi tersebut (biasanya dengan nilai 0), dan kemudian masukkan jarak.
Jika anda mempunyai banyak jarak untuk memasuki paksi, bukannya menaipnya lisp menyediakan pilihan untuk memilih fail teks, dalam fail teks ini akan menjadi jarak dan lisp akan membacanya satu persatu, memasukkannya dengan satu titik pada paksi (polyline).
The lisp juga membolehkan anda mengubah permulaan paksi Memandangkan permulaan ditentukan mengikut titik mula yang menghasilkan polyline, jika lisp mula meletakkan jarak dengan titik akhir yang bukan yang diingini, gunakan pilihan: “Tukar permulaan paksi".
Bersama dengan rutin adalah fail CAD, dengan paksi tunggal (polyline), sebagai contoh untuk melaksanakan rutin lisp.
Untuk menggunakan rutin ini, anda mesti melakukan perkara berikut:
- Muatkan fail lisp di AutoCAD.
- Masukkan nama arahan: PP
- Pilih cara anda hendak memasukkan progresif: secara manual (1 × 1) atau dengan membaca fail teks.
- Pilih batang polyline
- Masukkan jarak progresif atau awal dari paksi (lalai adalah 0)
- Masukkan progresif atau jarak untuk mencari (dalam hal penjilidan manual, jika bacaan fail dipilih ini tidak perlu)
Anda boleh mendapatkan rutin di sini
59. LISP ROUTIN YANG MENERANGKAN COORDINATES DALAM PROFIL AUTOMATIKAL MENURUT SPACIAL SPESIFIKASI
Dengan rutin ini dibuat dengan AutoLisp dan VisualLisp, anda akan dapat memasukkan setiap "n" meter ketinggian polyline yang dipilih (semulajadi atau rupa bumi ragut) dalam format profil anda, ketinggian akan dimasukkan dengan mengambil sebagai rujukan titik yang ditunjukkan dalam format.
Dalam perintah ini anda boleh menentukan skala lukisan ituskala ini tidak merujuk kepada skala menegak profil, tetapi skala teks dimensi untuk dimasukkan, teks dimensi untuk skala 1: 500 lebih besar daripada skala 1: 50.
juga anda boleh menentukan skala menegak profil anda, data ini adalah penting kerana ia mengawal nilai-nilai dimensi, dalam profil medan semula jadi di 10 kali saiznya di vertikal akan mempunyai nilai-nilai dimensi juga 10 kali lebih daripada saiz sebenar mereka, jadi perintah itu harus untuk menjalankan operasi yang sama untuk mengubah nilai kuota kepada yang sebenar.
Satu lagi nilai untuk masuk dan yang mentakrifkan perintah ini, adalah jarak di mana dimensi akan dimasukkanNilai lalai adalah 10 membawa rutin ini, yang bermaksud bahawa setiap 10 meter dimensi dimasukkan dalam mendatar dari titik rujukan yang diberikan.
Selepas memilih polyline yang mewakili profil anda (TN, Rasante, dll), arahan akan meminta anda untuk menunjukkan titik rujukan dalam format profil anda, anda mesti menunjukkan titik ini dalam a keseluruhan progresifSebagai contoh jika profil adalah untuk 0 000 100 + + 000, harus menunjukkan titik dalam 0 progresif atau 10 atau 20, dan lain-lain (mengikut setiap jarak sisipan ditunjukkan dimensi).
Ingat untuk program untuk mendapatkan dimensi yang sepadan, profil itu mesti terletak dengan betul, iaitu dimensi adalah betul untuk profil.
Carta ini akan membantu anda memahami dengan lebih baik pilihan rutin ini:
Untuk menggunakan rutin ini, anda mesti melakukan perkara berikut: (Nilai lalai adalah untuk mengikuti contoh dengan fail CAD yang dilampirkan)
- Muatkan fail lisp di AutoCAD.
- Masukkan nama arahan: ICP.
- Masukkan skala lukisan untuk saiz dimensi: 850 (anda boleh menukar sehingga saiz sesuai)
- Masukkan skala menegak profil: 1 (skala menegak sama seperti mendatar)
- Masukkan jarak antara progresif: 10
- Masukkan bilangan perpuluhan, secara lalai: 3
- Pilih profil yang anda hadkan (TN, Rasante, dan sebagainya)
- Menunjukkan titik laluan dalam format profil anda (lihat graf)
Anda boleh mendapatkan rutin di sini
60. LISP ROUTINE YANG DIBENARKAN MENYEDIAKAN PROGRESSIVE ATAU LENGKAP DI TITIK YANG DIBENARKAN
Rutin ini dibangunkan di Autolisp dan Visual Lisp, membolehkan anda memperoleh panjang atau progresif dari poliol atau paksi dan memasukkannya ke dalam gambar dengan cara titik penyisipan.
Untuk melakukan ini, anda mesti memilih poligaris dan menunjukkan bahawa progresif mula, anda perlu mengesahkan bahawa perintah itu telah mendapat titik permulaan poligaris yang betul (mula paksi), tetapi begitu, anda boleh menukar permulaan aci dengan pilihan membentangkan arahan ini.
Anda boleh mengubah suai beberapa parameter lalai dari kod sumber, seperti ketinggian teks yang akan dimasukkan.
Perhatikan bahawa sistem koordinat anda mestilah positif, jika tidak, ralat akan dihasilkan dengan menunjukkan titik progresif atau panjang yang akan diperolehi.
Untuk menggunakan rutin ini, anda mesti melakukan perkara berikut:
- Muatkan fail lisp di AutoCAD.
- Masukkan nama arahan: OPR
- Pilih garis poli paksi atau masukkan huruf “C“, untuk menukar permulaan paksi
- Masukkan permulaan (atau permulaan) nilai titik permulaan garispuluhan lalai: 0.00
- Menunjukkan titik dalam garis yang anda ingin mendapatkan panjang atau progresif
Anda boleh mendapatkan rutin di sini
61. LISP ROUTINE BAHAWA OPERASI BERBEZA DENGAN TEKS TERILIH (NUMERIKAL)
Ia adalah rutin lisp yang kecil tetapi sangat berguna yang membolehkan anda mendapatkan maklumat tentang operasi dengan teks terpilih, jelas sekali teks ini mesti mempunyai nilai berangka supaya pengiraan boleh dijalankan, contohnya: "2.22", "3.39" ( tanpa petikan ), dsb.
Jika di antara semua teks berangka arahan itu mencari teks bukan berangka contohnya perkataan "titik", akan mengambil teks ini sebagai Nilai 0.00, jadi hasilnya akan berubah.
Maklumat yang diberikan oleh arahan ini ialah:
- Kira (Jumlah bilangan elemen berangka dipilih yang dipilih)
- NomborMaksimum (Nilai maksimum semua teks berangka yang dipilih)
- NomborMinimum (Nilai minima bagi semua teks berangka yang dipilih)
- Purata (Purata semua teks berangka yang dipilih)
- Suma (Jumlah semua teks berangka yang dipilih)
Untuk mendapatkan keputusan sahaja ia akan cukup untuk memilih satu demi satu atau melalui tingkap (tetingkap) teks yang mana maklumat yang dikehendaki.
Untuk menggunakan rutin ini, anda mesti melakukan perkara berikut:
- Muatkan fail lisp di AutoCAD.
- Masukkan nama arahan: IV
- Pilih semua teks berangka dari mana anda ingin mendapatkan maklumat tersebut
Anda boleh mendapatkan rutin di sini
62. LISP ROUTIN BAHAWA BERLAKU DAN MENJADI SEMUA LAYOUT DENGAN KERUSAKAN SEMASA ITU
Perintah itu berjalan melalui setiap susun atur dan jika ia mengesahkan bahawa ia adalah ruang model, ia diabaikan dengan meneruskan dengan yang lain, jadi jika anda ingin ruang model dicetak, anda hanya perlu mengubah arahan untuk yang juga diambil kira dan dicetak.
Anda boleh memanfaatkan kefungsian arahan ini untuk, contohnya, memasukkan kepala surat, memadam atau menambah teks dalam setiap susun atur, dsb. Perintah tidak mencetak kerja dalam “Latar Belakang“, melainkan dinyatakan dalam kotak dialog pilihan dalam tab “Plot dan Terbitkan".
Jika anda mempunyai banyak fail untuk mencetak dan setiap satu mempunyai banyak susun atur, anda boleh meningkatkan fungsi perintah ini dengan:
Buat fail yang dipanggil Acad.lsp (jika anda belum memilikinya), dalam fail itu, tambah baris kod berikut di manapun di dalamnya:
(defun s :: startup ()
(muat "Gelung dan cetak semua reka letak.LSP") ;Ini ialah nama fail yang dilampirkan.
)
Laluan tidak ditunjukkan kerana sudah difahami bahawa laluan fail lsp yang dinyatakan ditambah kepada direktori sokongan AutoCAD (ditunjukkan dalam kotak dialog pilihan), jika tidak, anda boleh menggantikan baris kod dengan (laluan penuh fail lsp untuk memuatkan ditunjukkan):
(defun s :: startup ()
(muat "C:\\CONSTRUCGEEK\\TUSLISP\\Gelung dan cetak semua reka letak.LSP")
)
Untuk menggunakan rutin ini secara normal (tanpa pengubahsuaian), anda mesti melakukan perkara berikut:
- Muatkan fail lisp di AutoCAD.
- Masukkan nama arahan: LPLOT
- Anda mesti menunggu sehingga semua tugas cetak selesai.
Anda boleh mendapatkan rutin di sini
63. LISP ROUTIN VISUAL MENUTUP TANJUNG KEPADA KANAN ATAU KIRI MENJADI BILANGAN KARAKTER YANG DIPERLUKAN
Rutin lisp ini membolehkan anda untuk memangkas teks yang dipilih, memangkasnya ke kanan, kiri atau kedua-dua pihak, yang akan bergantung pada arahan yang diberikan.
Contohnya jika anda mempunyai teks awal "0 + 580.00" dan anda memberitahu arahan untuk memotong aksara 2 ke kiri, arahan akan menggantikannya "580.00".
Jika anda memberitahu arahan untuk memotong aksara 3 di sebelah kanan, perintah itu akan menggantikan teks awal dengan "0 + 580".
Akhirnya, jika anda memberitahu arahan untuk memangkas kedua-dua belah, aksara 2 di sebelah kiri dan 3 di sebelah kanan, teks awal akan digantikan oleh "580".

Seperti yang anda lihat, hanya menunjukkan bilangan aksara untuk dipotong dan pilih teks dan ini akan dipotong seperti yang ditunjukkan.
Untuk menggunakan rutin ini, anda mesti melakukan perkara berikut:
- Muatkan fail lisp di AutoCAD.
- Masukkan nama arahan: RET
- Menunjukkan sebelah mana teks akan dipangkas [Kiri / Kanan / Kedua]
- Masukkan bilangan aksara yang akan dipotong pada bahagian yang ditunjukkan (s)
- Pilih semua teks yang anda ingin potong
- Tekan kekunci Enter atau klik kanan untuk melaksanakan penggantian
Anda boleh mendapatkan rutin di sini









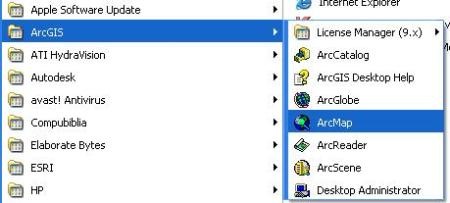


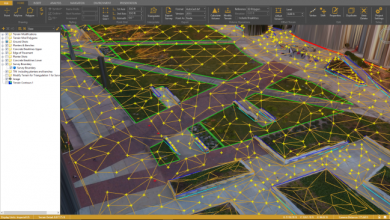

Salam jurutera. Boleh kamu bantu saya ? Bagaimana untuk menaip grid koordinat dalam 3D sivil 2024 sila
Peace
Lisp درج شده، در راستای Z منتقل کند؟
به عبارت دیگر یعنی رقوم را واقعی کند ؟
Akan ada rutin yang memuatkan awan mata dalam format PENCD, dipisahkan oleh ruang atau koma dalam Autocad 2015
atau lebih tinggi. Terima kasih
UNTUK MENYEBABKAN PERBEZAAN TIVER EM BAIXAR SEBAGAI LISP. SAYA AKAN DITAMATKAN KE LAMAN DI ESPANHOL E A TÍM DE PROCURAR A VOSSA LISP EM ESPANHOL, SAYA TIDAK AKAN MENCARI PROSUREM NESSA PAGINA TIADA FIM DA PAGINA SEBAGAI SETAS PARA PASSAR À HALAMAN SETERUSNYA SAYA AKAN MENCARI ANDA. DEPOIS É SÓ CLICAR NA VOSSA LISP, KLIK EM LAMPIRAN FILE E CUKAI ATAU BERLAKU.
UNTUK MENYEBABKAN PERBEZAAN TIVER EM BAIXAR SEBAGAI LISP. SAYA AKAN DITAMATKAN KE LAMAN DI ESPANHOL E A TÍM DE PROCURAR A VOSSA LISP EM ESPANHOL, SAYA TIDAK AKAN MENCARI PROSUREM NESSA PAGINA TIADA FIM DA PAGINA SEBAGAI SETAS PARA PASSAR À HALAMAN SETERUSNYA SAYA AKAN MENCARI ANDA. DEPOIS É SÓ CLICAR NA VOSSA LISP E CLICK EM FILES AT LAMPIRAN ATAU BERLAKU. SAYA HARAP TER AJUDADO
Halo, saya ingin tahu jika anda mempunyai kursus atau latihan untuk belajar program di Autocad. Dan juga untuk membuat aplikasi yang membantu saya menghitung dan mengenal pasti satu set polylines
Ia berjalan untuk versi 2017 atau kurang. Tidak untuk 2018 atau 2019
boa noite .. gostaria mengetahui untuk lisp 37. Entiti converter 3DFace em solids ACIS berfungsi dalam semua versinya melakukan auto cad?
terima kasih yothank yo
Saya tidak memuat turun lesen anda
tolong hantar saya lesu
Di manakah rutinnya?
halo saya ingin tahu bagaimana saya dapat memperoleh bibir tersebut untuk mengekstrak koordinat polyline dan satu untuk mendapatkan anting-anting polyline
terima kasih
HELLO
Saya bekerja sebagai pelukis P&ID dan saya ingin tahu bagaimana saya dapat membuat blok pintar yang saya ada dalam rancangan autocad eksport ke Excel.
dalam rancangannya adalah:
injap
nombor garisan
instrumentasi
peralatan
Saya mahu mengekstrak maklumat tersebut dan menunjukkannya dalam Excel. jika ada yang boleh membantu saya
Hi semua,
ich suche eine Lisp, adalah ermöglicht die auf einer Polylinie beliebiger Stelle x-eine Stationierung (juga mati Länge der dieser Stelle yang Polylinie) anzuzeigen.
LG
Pasti Kami akan menghantar e-mel kepada anda mengenai fungsionaliti yang anda cari dalam lesu.
Memohon Pelat untuk kecerunan iaitu bulatan berjejari tertentu perlu mengurangkan tahap keluk depan dan menjana poligaris dari sumber dan sebagainya kerana ia bergerak ke tempat lain adalah untuk mereka bentuk jalan raya dan delinkuen salin kalangan dan lukis terima kasih poligon
Tidak seperti itu. Tetapi saya menghantar e-mel ke gerhana yang terpaksa memberitahu anda jika dia boleh melakukannya
Mereka mempunyai beberapa rutin untuk menetapkan atribut kepada elemen asas, bukan blok, dan ini dapat digambarkan dalam kotak dialog pada skrin.
Hei.
Bagaimanakah saya boleh memuat turun lisp "Eksport titik Koordinat ke fail CSV"?
Terima kasih
MINGGU BAIK
MAHU SOKONGAN ANDA, SAYA MEMPUNYAI MASALAH LIPS MY AUTOCAD tidak memuatkan DRAW FOR TECHNICAL DATA TABLE (koordinat, sisi, sudut)
Halo semua, di mana saya mendapat lebih banyak lesu
Hello semua orang
sangat bagus senarai
sumbangan yang sangat baik
A
ok
holaaaaaaaaaaaaaaaaaaaaaa
Hail, vorrei the Routine nominata AREASX, se è possibile.
Grazie terlebih dahulu
Halo Saya ingin mengakses rutin untuk meletakkan progrsivas pada penjajaran.
Terima kasih
Saya ingin menghantar anda rutin lisp bahawa dalam versi terkini tidak berfungsi dan dalam versi lama jika ia berfungsi, saya harap anda boleh membetulkannya dan / atau memperbaikinya, ke mel yang anda berikan kepada saya atau ketika anda menghantar saya rutin lisp.
Sangat baik pada semua, saya memerlukan arcos_de_una_polilinea_en_segmentos_lineales.fas rutin untuk mengeksport AutoCAD MIDAS GEN 2015 tidak kira lengkok dijana dalam autocad dan saya memecahkan mereka ke dalam segmen. Terima kasih banyak Saya dari Cuba
Sou português e gostava, se possível, de ter a rotina “RUTIN YANG MENGGANTIKAN KANDUNGAN SATU TEKS DENGAN COTA TITIK YANG DITANDAKAN”.
Obrigado
ada panggilan
; Rutin bahawa eksport menyelaraskan mata ke fail CSV. Versi 1.0.
; Format fail mata yang menghasilkan: P, N, E, C (Titik, Utara = Y, Timur = X, Dimensi = Z)
Lihatlah di halaman Mario Torrez
http://www.mariotorres.pe/recursos/rutina-lisp-para-exportar-puntos-de-coordenadas-a-un-archivo-csv
Tolong beritahu saya di mana saya boleh memuat turun rutin lisp anda "Eksport titik Koordinat ke fail CSV" kerana saya mempunyai topografi kawasan dan saya perlu mengeksportnya ke csv atau txt mata dimasukkan sebagai teks (kandungan ialah ketinggian ) dan dalam koordinat Z keluar sifar, faham?
Tolong bantu saya
Saya ingin lisp dengan fungsi "Alih keluar objek dalaman atau luaran dari polyline yang dipilih", kerana dalam artikel saya tidak dapat mencari pautan muat turun.
MENGENAI RUTIN.
Hai, saya ingin tahu jika ada rutin untuk mendapatkan bilangan objek dan letakkannya dalam teks
Sayang, saya cuba turunkan beberapa rutin dan amaran ini keluar:
Not Found
URL yang diminta / forum / Rutin-lisp-to-add-to-tolak-nilai-ke-teks-dipilih tidak ditemui di pelayan ini.
Selain itu, untuk ralat 404 Not Found berlaku semasa cuba untuk menggunakan ErrorDocument untuk mengendalikan permintaan.
Apa yang saya salah ?, 1000 terima kasih Raja
Hai jika ada yang tahu apa-apa lisp yang membolehkan untuk menarik tahu poligono, panjang dan sudut, jika ada yang tahu, rutin topo12 jika mereka boleh menghantar saya ami mail juanpaulo_100@htomail.comTerima kasih banyak, kawan-kawan saya.
Grax data yang baik…. : hlm
hari yang baik, saya ingin tahu rutin untuk autocad 2014 jika mereka mempunyai jadual untuk menghasilkan koordinat dan reka bentuk jalan raya
terima kasih
berkaitan
sangat berguna untuk pembangunan projek kejuruteraan
hello
Maafkan saya peuden membantu dengan Pelat untuk merapatkan yang poligaris dengan km, saya bermakna jika saya mempunyai poligaris berasal Dm daripada Incio 100 dan akhir dm 1000, untuk menandakan bila-bila poligaris dan saya membuang saya dm anda dan meninggalkan ditetapkan.
sekarang dm permulaan dan akhir akan sentiasa berbeza untuk setiap projek
jika anda tidak dapat membantu saya, saya akan menghargainya, kerana saya kerap bekerja dengannya dan ia akan sangat berguna dalam projek jalan raya.
berkaitan
salam seseorang yang boleh membantu saya dengan Pelat untuk memautkan kajian yang dilakukan dengan arbitrias Koordinat daripada dua mata, maka koordinat asal utara diletakkan dan timur dan ketinggian meninggalkan mereka arbitarias sama dua titik permulaan supaya saya lakukan dengan Aling tetapi dimensi berubah
Hello anda boleh lihat di halaman ini:
http://acad.fleming-group.com/index.html
ia menjelaskan bagaimana untuk mengakses dari pangkalan data anda dan melakukan perkara-perkara di dalamnya, ia membawa satu set rutin lsp dan sebuah pdf yang menerangkan cara menggunakannya.
Salam, Lola.
hari yang baik, saya tertanya-tanya jika sesiapa tahu rutin sedikit atau mempunyai apa-apa contoh mudah rutin kecil untuk mewujudkan pangkalan data DBF dan menambah data kepadanya atau memotong dari AutoLISP.
Saya harap mereka membantu saya.
terima kasih
Halo kawan-kawan saya ingin tahu sama ada sesiapa tahu rutin untuk mengukur sudut (saya harap luaran) dari poligon dan jaraknya dan jika tidak terlalu banyak meminta mereka untuk mengeksport ke Excel.
Bagaimana anda menulis rutin .lsp yang berjalan apabila lukisan dwg dimuat dan apabila ia direkodkan?
terima kasih
Saya perlukan pertolongan untuk melihat sama ada sesiapa yang tahu tidak tahu akan menyelamatkan saya.
Saya mahu mengeksport dari 3d sivil semua bahagian rentas yang dihasilkan kepada fail teks, saya hanya perlu menunjukkan perbatuan, jarak ke paksi, dan tahap yang sama.
Sesuatu seperti itu
Km, Dist ke paksi, Dimensi
Hanya itu. Bolehkah seseorang membantu saya? Saya tidak tahu apa-apa tentang pengaturcaraan jadi saya meminta bantuan.
Mari kita lihat jika saya faham.
Anda mengatakan bahawa dengan lisp anda anda mengeksport koordinat ke Excel
Adakah anda meletakkannya di jauh? Saya tidak faham, saya fikir ia berada di AutoCAD Sebagai dimensi atau fungsi dalam lesu?
Tetapi jika anda sudah mempunyai koordinat dalam Excel, mengapa tidak membuat lajur seterusnya dengan formula pythagoras antara titik dan seterusnya?
punca kuasa dua dari (koordinat y2 - koordinat y2) kuasa dua + (koordinat x2 - koordinat x1) kuasa dua)
Selamat pagi HELLO, SAYA MAHU MEMBANTU ME DENGAN LISP A. JELASKAN, saya Mempunyai PELAN PENSAMPELAN SETIAP POINT BERGELORA DENGAN LISP Exporta mengandungi koordinat kepada Excel, tetapi kini antara setiap titik dan titik, ANDA DAN PUT DISTANCE THE, SEKARANG SAYA MAHU BERBELANJA YANG LANGKAH ANTARA POINT YPUNTO DENGAN CEMERLANG UNTUK TIDAK BOLEH menaip 400PUNTOS jarak dan ADA APA CARA? SILA, berbuat banyak ME AND SO AVANZO KERJA DENGAN TERPANTAS.
Terima kasih terlebih dahulu
Untuk menjalankan rutin Lisp, GeoCivil menawarkan tutorial yang agak baik.
http://geofumadas.com/5-minutos-de-confianza-para-geocivil/
Halo, saya ingin tahu sama ada terdapat rutin yang mengubah satah autocad ke sistem rujukan lain contohnya dari wgs84 ke psad56
http://www.hispacad.com/foro/viewtopic.php?p=165851#165851
Rangka Lampiran untuk Menggambar profil panjang, silang, Import dan eksport mata melalui excel, pelbagai utiliti, perpustakaan blok.
Di dalam folder manual, terdapat bantuan pemasangan.
Di dalam folder utama akan mendapati fail untuk pengaktifan.
Dalam folder manual adalah fail bantuan untuk arahan.
Nota: untuk sebab pemadatan, manual yang dikemaskini telah dialih keluar dan beberapa imej telah dipadam dalam manual bantuan yang dilampirkan.
Manual yang dikemaskini boleh diminta melalui pos ke
vhcad@hotmail.com
sekiranya aplikasi berguna kepada mereka, atau untuk menganalisis dengan sendirinya operasi perintah tersebut.
Gunakan arahan pedit
terdapat pilihan untuk memasukkan simpul
bagaimana saya boleh memasukkan titik verteks ke dalam poli.
Terima kasih