Keluk Aras dari Polylines (Langkah 1)
Sebelum kita melihat bagaimana mewujudkan garis kontur bermula dari jaringan titik yang diambil di lapangan. Sekarang kita akan melihat bagaimana melakukannya, dari lengkung yang ada di peta yang diimbas.
Seperti yang kita lakukan dengan reka bentuk jalan raya, mari kita memecahnya menjadi langkah, supaya jawatan itu tidak keluar lebih lama daripada kentut ular.
Masukkan imej
Untuk ini, jika anda mempunyai koordinat marginal di UTM, pekerjaannya lebih mudah. Dalam kes ini, persimpangan koordinat yang hampir dengan hujungnya dikenal pasti, jika persimpangan sudut itu adalah yang terbaik.

266380,1546430
266480,1546430
266380,1546510
266480,1546510
Mata dimasukkan dengan arahan titik, dan memasukkan koordinat yang dipisahkan dengan koma, seperti yang ditunjukkan dalam gambar di bawah. Untuk menukar format titik menjadi simbol yang dapat dilihat, ia dilakukan dari Format> gaya titik. Tetapi kerana versi Civil 3D ini menyukarkan pencarian menu Alatan, anda boleh menulis kepada yang lama: ddptype dari baris arahan, kemudian masukkan dan kami memilih jenis titik.
Di bahagian ini Mikrostasi yang pelik, di mana satu titik adalah garis panjang sifar, dan boleh mempunyai ketebalan dinamik dengan paparan peta.
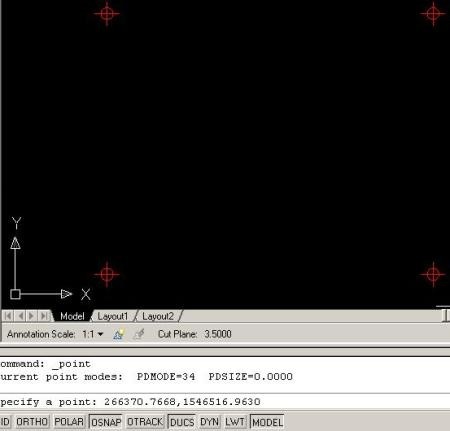
Kini kita memasukkan imej, menggunakan Masukkan> Rujukan raster. Kami membiarkan anda mengaktifkan kemungkinan meletakkan Titik penyisipan y skala dari skrin.
Kemudian letakkan satu titik ke kiri koordinat dan gerakkan tetikus sehingga anda dapat melihat bahawa imej adalah ukuran anggaran.
Sekiranya gambar merangkumi titik, hantar kembali. Ini dilakukan dengan Alat> Urutan paparan> Hantar ke belakang.
Georeferencing image.
Kita akan memerlukan titik pada gambar yang setara dengan yang kita masukkan menggunakan koordinat. Untuk itu, kami bergabung dengan garis marginal, untuk mencari persimpangan.

Menggunakan perintah itu Peta> Alatan> Lembaran getah, seperti yang kita gunakan beberapa hari lalu ubah vektor, kami menunjukkan titik hijau sebagai pangkalan, kemudian yang merah sebagai rujukan. Apabila kita sudah melakukannya dengan keempat-empat, maka kita lakukan masukkan dan arahan meminta kita memilih objek yang hendak diubah. Kami menulis liriknya S, untuk pilihan itu pilih, dan kita menyentuh imej, maka kita lakukan masukkan untuk kali terakhir dan di sana kita memilikinya.
Cukup serupa dengan apa yang Meledingkan yang Pengurus Raster dalam Microstation. Seperti yang kita jelaskan bila hendak berhenti gambar georeferencing Google Earth.
Lihat bagaimana sekarang gambar sepadan dengan titik merah, yang hijau dapat dihilangkan. Sekarang gambar tersebut menjadi rujukan geografi dan pada skala yang sesuai untuk memulakan pendigitan. Dalam pautan ini Anda dapat melihat langkah 2 untuk melengkapkan latihan ini.
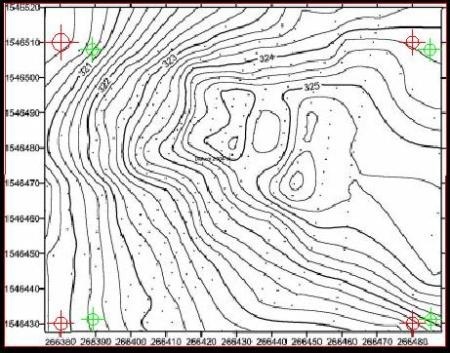






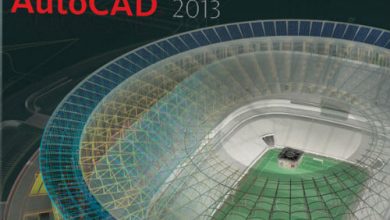
Op, saya tidak menyedari bahawa tiada pautan ke langkah seterusnya. Pada akhir jawatan saya menunjukkan bagaimana untuk melihat artikel di mana pelengkap latihan disebut.
Sesuatu ucapan.
Sangat menarik, saya menggunakan arahan ini setiap hari. Langkah-langkah berikut untuk mendapatkan lengkung dari imbasan, bagaimana saya boleh mendapatkannya?
Terima kasih
Halo, sangat menarik topik ini. Bagaimanakah saya boleh memuat turun maklumat berguna ini?
terima kasih
Benar, ia hanya berputar, skala dan bergerak. Tidak ada ubah bentuk di luar itu, seperti yang saya lihat.
Hello hello… Topik ini menarik, sejujurnya saya tidak pernah menggunakan arahan "Lembaran Getah" itu.
Apabila melakukan georeferencing dengan arahan ini, jika ia mengubah imej? o Hanya melakukan skala imej.
Juga menurut dokumentasi autocad, hanya boleh dilakukan dengan mata 4 maksimum (dalam kes kawasan) adakah benar? Apa yang berlaku jika imej itu diputarbelitkan ke tengah-tengah imej?
http://docs.autodesk.com/MAP/2010/ENU/AutoCAD%20Map%203D%202010%20User%20Documentation/HTML%20Help/index.html?url=WSCAC5A59E50ECFD479C0BA234BD20FE88.htm,topicNumber=d0e141929