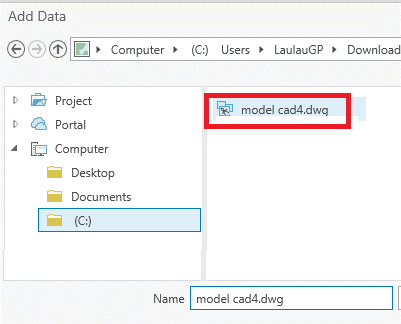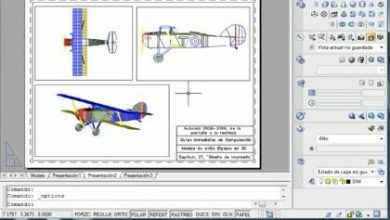Tukar data CAD ke GIS dengan ArcGIS Pro
Menukar data yang dibina dengan program CAD ke format GIS adalah rutin yang sangat biasa, terutama kerana disiplin kejuruteraan seperti tinjauan, kadaster atau pembinaan masih menggunakan fail yang dibina dalam program reka bentuk bantuan komputer (CAD), dengan logik pembinaan yang tidak berorientasi. ke objek tetapi ke garis, poligon, pengelompokan dan label yang terletak di lapisan berlainan (lapisan). Walaupun versi baru perisian CAD semakin mempunyai pendekatan berorientasi objek dengan interaksi dengan pangkalan data spatial, keserasian antara disiplin ini masih memerlukan proses transformasi.
Apa yang diharapkan dapat diperolehi: ekstrak lapisan dari file CAD ke GIS, untuk kemudian melakukan analisa kawasan tersebut, untuk contoh ini kita menggunakan file CAD yang berisi informasi sifat-sifat kadaster, informasi hidrografi, yaitu Sungai dan struktur lain yang dibina.
Apa yang anda perlu pada akhir proses ialah lapisan tanah, lapisan sungai dan lapisan struktur, format awal setiap lapisan mematuhi sifat asalnya.
Data dan bekalan yang ada: fail CAD, dalam kes ini satu dwg AutoCAD 2019.
Urutan Langkah dengan ArcGIS Pro
Langkah 1. Import fail CAD
Seperti yang ditunjukkan di atas, anda mesti mempunyai file .dwg, .dgn atau .dxf, (format CAD), ia dipilih dari tab Peta pilihan Tambah Data, ada fail yang sesuai dicari. Di sini bermula pada saat ini komplikasi memaparkan data berdasarkan versi fail, terdapat fail .dwg di AutoCAD 2019, apabila lapisan dimasukkan ke dalam ArcGIS Pro, sistem membaca set lapisan, tetapi dalam jadual atribut kelihatan lapisan tidak mengandungi sebarang entiti, seperti yang dapat dilihat dalam angka berikut.

Apabila melihat fail asal, AutoCAD Civil3D dapat dilihat bahawa ia mempunyai maklumat.

Sebelum mempercayai bahawa fail tersebut rosak atau tidak mempunyai maklumat, perlu mengambil kira versi dwg yang diterima oleh ArcGIS Pro:
Untuk .dwg dan .dxf
- Membaca, tetapi tidak dieksport: AutoCAD versi 12 dan 13
- Bacaan langsung dan dieksport: Versi AutoCAD 2000 v15.0, 2002 v15.0, 2004 v16.0, 2005 v16.1, 2006 v16.2, 2007 v17.0, 2008 v17.1, 2009 v 17.2, 2010 v18.0, 2011 v18.1, 2012 v18.2, 2013 v19.0, 2014 v19.1, 2015 v 20.0, 2016 v20.1, 2017 v21.0 dan 2018 v22.0.
Untuk .dgn
- Membaca, tetapi tidak dieksport: MicroStation 95 v5.x, MicroStation SE v5.x, MicroStation J v 7.x
- Bacaan langsung dan dieksport: MicroStation V8 v 8.x
Seperti yang anda lihat, semasa menyiapkan tutorial ini, ArcGIS Pro masih tidak menyokong membaca dan mengeksport data dari AutoCAD 2019, jadi tidak ada paparan entiti dalam pandangan, yang peliknya ialah ArcGIS Pro tidak menunjukkan kesilapan semasa lapisan yang dipatuhi, dan juga tidak memperingatkan bahawa fail tersebut tidak serasi dengan versi. Muatkan maklumat dengan struktur CAD tetapi tanpa data.
Selepas mengenal pasti ini, ia perlu digunakan TrueConverter untuk mengubah fail dwg, dalam kes ini kita telah melakukannya ke versi 2000.
Langkah 2. Tukar data dari fail CAD ke SHP
Lapisan yang anda mahu ekstrak dikenal pasti, jika semua data CAD diperlukan, kami hanya perlu mengeksport setiap elemen sebagai bentuk, apabila CAD dipilih, tab muncul. Alat CAD, dalam alat yang anda dapat cari prosesnya Salin Ciri, panel terbuka menunjukkan parameter input dan output; input adalah lapisan terpilih, dalam plot kes ini dan outputnya boleh menjadi fail berasingan atau geodatabase yang berkaitan dengan projek tersebut, apabila anda yakin proses itu dilaksanakan dan lapisan akan ditambahkan ke panel kandungan .shp.

Langkah 3. Menganalisis konsistensi topologi yang tidak lengkap
- Terdapat juga jurang, yang dihasilkan dalam format polyline apabila GIS (bentuk) diekstrak. Sebagai bentuk yang dihasilkan mengamalkan format asal, plot dan lagun dalam kes ini, mesti ditukar kepada poligon, bergantung kepada kes dan keperluan
- Untuk sungai, prosesnya dilakukan secara normal, namun didapati sungai utama dan anak sungai terdiri dari banyak segmen. Untuk menyertainya, pilih tab Edit, - alat Bergabung, dan dengan ini menyertai segmen yang bersamaan dengan sungai utama, dan juga setiap segmen cawangannya.
 Anda juga dapat melihat bahawa dalam lapisan yang mengandungi sungai-sungai ada garis yang, karena bentuk dan lokasinya, tidak tergolong dalam lapisan ini, dihapuskan, dengan menyunting lapisan yang telah dibuat.
Anda juga dapat melihat bahawa dalam lapisan yang mengandungi sungai-sungai ada garis yang, karena bentuk dan lokasinya, tidak tergolong dalam lapisan ini, dihapuskan, dengan menyunting lapisan yang telah dibuat.
Mengapa polilin dan objek kelihatan tidak sesuai dengan geometri bungkusan? Yang ideal adalah dari program CAD untuk membersihkan lapisan objek yang tidak sepadan, namun, untuk tujuan latihan ini, ia dilakukan dengan cara ini. Sebagai contoh, fail sumber mempunyai blok 3D dengan sentuhan tertentu, berasal dari fail AutoCAD Recap, ketika diwakili dalam pandangan 2D, ia menjadi garis polyline.
Sekiranya topologi dikaji semula dari fail CAD:

Untuk mengekstrak poligon sedia ada dari CAD (1), anda boleh melakukan proses berikut seperti yang dilakukan secara kerap di ArcMap: butang kanan pada lapisan - Data - Ciri Eksport, menunjukkan laluan keluar dan bentuk poligon akan muncul dalam panel kandungan anda.
Dalam kes ini, ia dilakukan dengan lapisan poligon yang asalnya dalam fail CAD, bersamaan dengan struktur, bagaimanapun, apabila polylines dikaji, dua poligon asal (2) hilang dalam CAD asal:

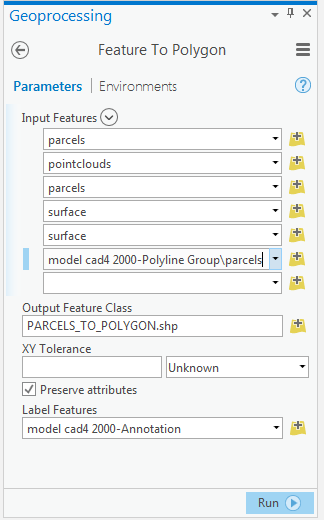
Sekiranya topologi dari fail CAD diketahui:
Dalam tab Layers CAD, alat itu Ciri-ciri kepada Polygon, alat ini digunakan apabila terdapat kepastian data yang datang dari CAD, kita memerlukannya dalam format poligon. Apabila melaksanakan proses itu, panel dibuka, di mana ia meminta untuk menentukan yang atau mana lapisan atau lapisan akan diubah.
- Kotak diperiksa jika anda ingin mengekalkan atribut CAD, ArcGIS Pro telah menyimpan sejumlah bidang dengan gaya tertentu untuk jenis data ini.
- Jika entiti dikaitkan dengan anotasi atau label CAD, label ini boleh disimpan dalam bentuk yang akan dibuat.
Dalam kes ini, bahawa fail CAD adalah "crap topologi"Dengan proses terdahulu, mungkin untuk mengeluarkan satu poligon tunggal, kerana alat ini tidak mengenali struktur lain kerana ia terbuka, iaitu, ia bukan poligon lengkap. untuk ini lapisan yang dibuat dengan poligon disunting dan ciri dicipta.
Dalam kes lagun, anda boleh memilih polimer yang menjadikannya dan menggunakan alat untuk menghasilkan bentuk dengan format poligon.
Apa yang berlaku dengan alat ini, ialah anda mesti mempunyai keselamatan total unsur-unsur mana yang menjadi poligon; jika tidak, ia akan menghasilkan lapisan dengan ralat topologi, kerana entiti lapisan bersilang antara satu sama lain, seperti ditunjukkan dalam contoh apabila cuba menukar semua elemen CAD dengan alat ini:
Dikawal, di bahagian automatik buta
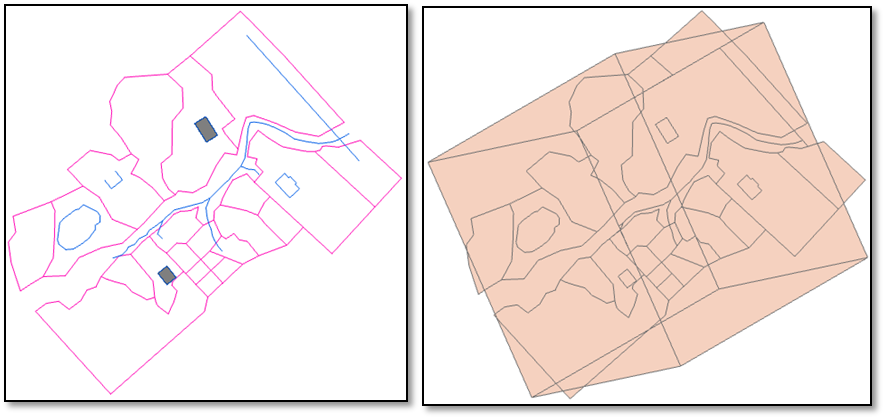
Keputusan Akhir
Selepas melaksanakan proses yang sepadan untuk setiap lapisan, kami akan mempunyai perkara berikut:
Bentuk plot dalam format poligon

Sungai-sungai dalam format polyline

Bangunan dalam format poligon

Laguna dalam format polygon.

Sekarang kita dapat bekerja dan melakukan analisis yang diperlukan, dengan mempertimbangkan kepentingan asal data, baik formatnya dan konsistensi topologinya. Muat turun di sini hasil output.

Pelajaran ini telah diambil dari pelajaran 13 mengenai Kursus ArcGIS Pro yang mudah, yang merangkumi video dan penjelasan langkah demi langkah. Kursus ini disediakan dalam bahasa Inggeris y en Español.